So drucken Sie Hintergrund- und Farbbilder in Word
Wenn Sie ein Word(Word) -Dokument drucken möchten , können Sie ihm eine Hintergrundfarbe oder ein Bild hinzufügen. Die Funktion ist standardmäßig nicht aktiviert, kann aber einfach über die Einstellungen der App konfiguriert werden. Sehen wir uns also an, wie Sie Microsoft Word dazu bringen , die Hintergrundfarbe oder das Bild während des Druckens zu drucken.

Drucken Sie(Print) Hintergrund- und Farbbilder in Word
In den meisten Fällen werden Word -Dokumente digital angezeigt und selten gedruckt, sodass beim Drucken kaum Farbe oder Bild hinzugefügt werden muss. Was auch immer der Fall ist, hier erfahren Sie, wie Sie Word beim Drucken die Hintergrundfarbe oder das Bild drucken lassen.
- Starten Sie die Microsoft Word -App.
- Gehen Sie zum Menü Datei .(File)
- Wählen Sie Optionen(Options) .
- Wechseln Sie zur Registerkarte Anzeige .(Display)
- Gehen Sie zu den Druckoptionen(Printing) .
- Aktivieren Sie Hintergrundfarben und -bilder(Print background colors and images) drucken .
Lassen Sie uns dies im Detail sehen.
Starten Sie die Microsoft Word-Anwendung.
Wechseln Sie im Menüband zur Registerkarte Datei .(File)
Klicken Sie(Click) auf die Registerkarte und scrollen Sie in der links angezeigten Seitenleiste nach unten zu Optionen.( Options.)
Klicken Sie auf die Optionen(Options) , um das Fenster „Word-Optionen(Word Options) “ zu öffnen .
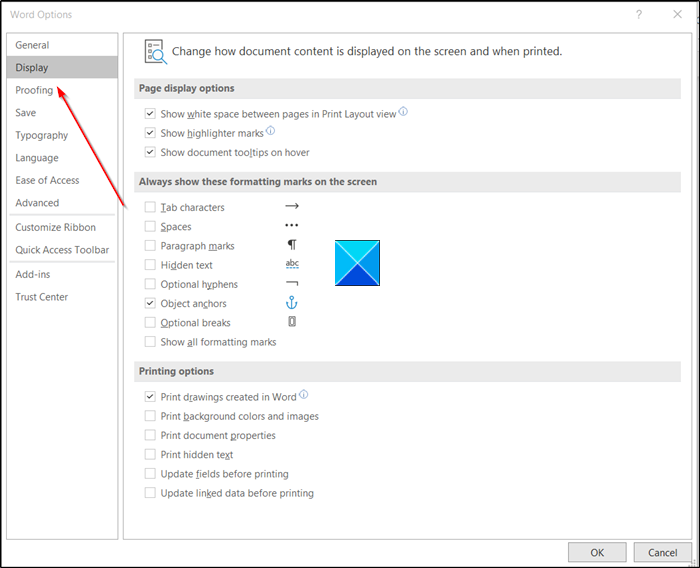
Wechseln Sie als Nächstes auf die Registerkarte Anzeige .( Display)
Wechseln Sie zum rechten Bereich und scrollen Sie nach unten zu Druckoptionen(Printing Options) .
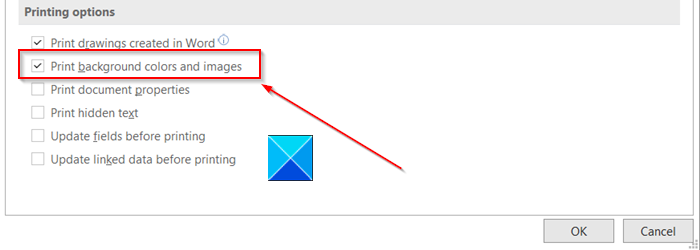
Aktivieren Sie dort das Kontrollkästchen neben der Option " Hintergrund und Farbbilder drucken ".(Print background and color images)
Gehen Sie erneut zurück zum Menü Datei und wählen Sie dann (File)Drucken(Print) , um die Druckvorschau zu überprüfen. Alternativ können Sie auch gleichzeitig die Tasten Ctrl+P drücken, um sofort die Druckvorschau zu erhalten.
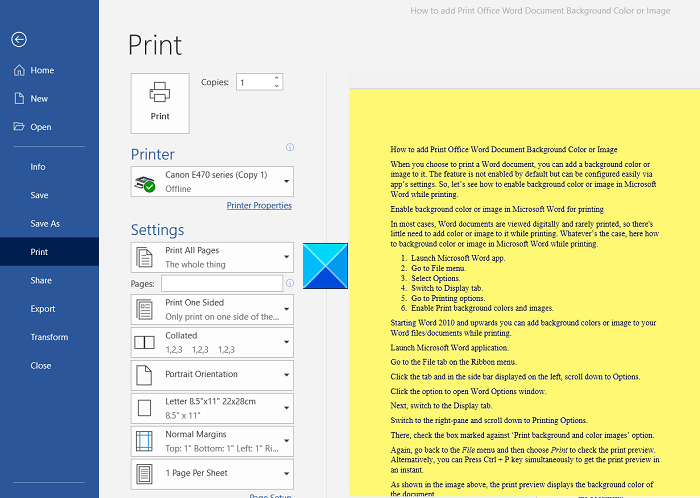
Wie im obigen Bild gezeigt, zeigt die Druckvorschau die Hintergrundfarbe des Dokuments an.
Wählen Sie Ihren Standarddrucker und klicken Sie dann auf die Schaltfläche Drucken(Print) , um das farbige Dokument zu drucken.
Lesen Sie(Read) : So entfernen Sie den Hintergrund eines Bildes mit Microsoft Word(How to remove the Background of a Picture with Microsoft Word) .
Bitte(Please) beachten Sie, dass sich die Geschwindigkeit Ihres Druckvorgangs etwas verlangsamen kann, wenn Sie diese Funktion aktivieren, dh alle Hintergrundfarben und -bilder drucken. Wenn Sie die vorübergehende Verlangsamung nicht stört, machen Sie weiter und lassen Sie Ihr Dokument drucken!
Hope it helps!
Related posts
So verwenden Sie Umschreibvorschläge in Word für Webanwendungen
Excel, Word oder PowerPoint konnten beim letzten Mal nicht gestartet werden
So erstellen Sie eine Broschüre oder ein Buch mit Microsoft Word
So deaktivieren Sie Absatzmarken in Microsoft Word
Die besten Rechnungsvorlagen für Word Online zum kostenlosen Erstellen von Geschäftsrechnungen
So führen Sie Word-Dokumente zusammen
Tastenkombinationen funktionieren nicht in Word
So laden Sie jemanden ein, ein Word-Dokument auf dem iPad zu bearbeiten
So erstellen Sie einen hängenden Einzug in Microsoft Word und Google Docs
Entfernen Sie den Hintergrund eines Bildes mit Microsoft Word
Word öffnet Dokumente im schreibgeschützten Modus in Windows 11/10
Gelbes Dreieck mit Ausrufezeichen in Excel oder Word reparieren
So überlagern Sie Bilder in Word
So fügen Sie Musiknoten und Symbole in ein Word-Dokument ein
Autor aus Autoreneigenschaft im Office-Dokument hinzufügen, ändern, entfernen
So fügen Sie ein Wasserzeichen in ein Word-Dokument ein
Konvertieren Sie Word-Dokumente mit Batch Word to JPG Converter in JPG
So verwenden Sie verknüpften Text in Word, um mehrere Dokumente zu aktualisieren
So erstellen Sie einen Flyer in Microsoft Word
So vergleichen Sie zwei Word-Dokumente und heben Unterschiede hervor
