So drucken Sie eine Testseite, um Ihren Drucker in Windows 10 zu testen
Wenn Sie kürzlich einen neuen Drucker installiert haben und eine Testseite drucken(print a test page ) möchten, um Ihren Drucker( test your printer) unter Windows 10 zu testen , können Sie neben der Verwendung der integrierten Testdruckfunktion im Windows-Betriebssystem(Windows OS) auch Software von Drittanbietern verwenden und auch Webtools. Werfen wir einen Blick auf die besten Optionen zum Drucken einer Testseite, um zu testen, ob Ihr Drucker in Ordnung ist oder nicht.
So drucken Sie eine Testseite, um Ihren Drucker zu testen
Um eine Testseite zum Testen Ihres Druckers zu drucken, können Sie diese Tools verwenden:
- Test.Seite.OK
- Drucken Sie eine Testseite
- Druckertestseite.
1] Testseite.drucken.OK
Print.Test.Page.OK ist eine Windows -Software, die mit Windows XP und allen späteren Versionen, einschließlich Windows 10, kompatibel ist. Egal welchen Drucker Sie haben, Sie können eine Beispielseite drucken, um Ihren Drucker damit zu überprüfen Software. Das Beste ist, dass Sie das Installationsprogramm sowie eine portable Datei herunterladen können. Wenn Sie die portable Version von Print.Test.Page.OK herunterladen(Print.Test.Page.OK) , müssen Sie die Datei Print.Test.Page.OK_p.exe nach dem Extrahieren der ZIP -Datei öffnen. Danach sehen Sie ein Fenster wie dieses:
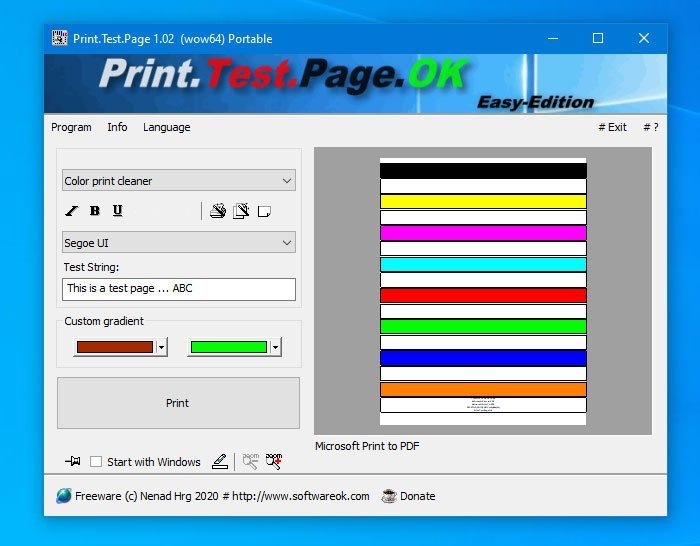
Zuerst müssen Sie eine Beispielseite auswählen. Sie können auf das allererste Dropdown-Menü klicken und eine Seite gemäß Ihren Anforderungen auswählen. Sie können zwischen Schwarz-Weiß-, Farb- und Verlaufsschemata wählen. Eine wichtige Sache ist, dass Sie Text in Ihrer gewünschten Schriftart hinzufügen können. Klicken Sie zuletzt auf die Schaltfläche Drucken(Print ) , um den normalen Prozess zum Drucken einer Seite zum Testen zu durchlaufen.
Wenn Sie möchten, können Sie Print.Test.Page.OK von der offiziellen Download-Seite herunterladen(official download page) .
2] Drucken Sie eine Testseite
Print a Test Page ist ein Web-Tool, das fast dasselbe tut wie Print.Test.Page.OK . Die Anzahl der Optionen ist jedoch geringer als bei der ersten. Mit anderen Worten, Sie können keine unterschiedlichen Kombinationen von Farben und Schriftarten haben. Sie können höchstens zwei Optionen sehen – Schwarzweiß-Testseite(Black and White Test Page) und Farbtestseite(Color Test Page) . Es gibt noch eine weitere Option namens CYMK Test Page . Um dieses Webtool nutzen zu können, müssen Sie zuerst Ihren Drucker anschließen und die offizielle Website(official website) besuchen . Klicken Sie danach auf eine beliebige Option zwischen diesen beiden, wie bereits erwähnt.
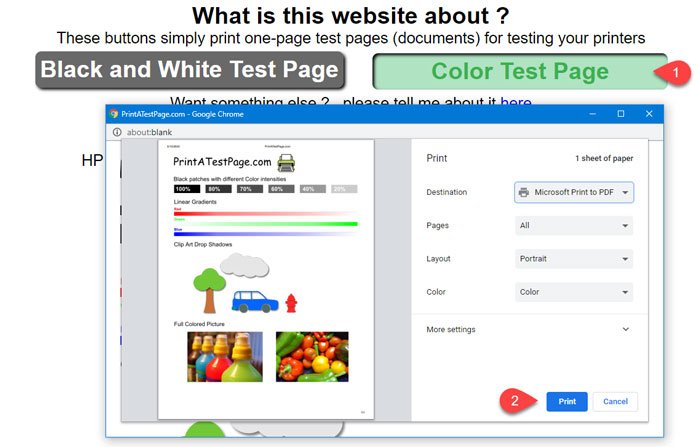
Bitte(Please) ignorieren Sie das Druckerziel im(Destination) obigen Bild.
Je nach Browser finden Sie die typischen Bildschirmanweisungen, die Sie befolgen müssen, um den Druckvorgang abzuschließen.
3] Druckertestseite
Es ist eine weitere Website, auf der Sie eine Testseite drucken können, damit Sie Ihren Drucker testen können. Die Optionen der Website „ Druckertestseite “ sind denen der Website „ (Printer Test Page)Testseite (Print)drucken(Test Page) “ sehr ähnlich . Allerdings gibt es zwei Optionen – Farbtestseite drucken(Print Color Test Page) und Schwarzweiß-Testseite drucken(Print Black & White Test Page) . Um diese Seite zu nutzen, schließen Sie Ihren Drucker an und besuchen Sie die Website der Druckertestseite(Printer Test Page) . Klicken Sie danach auf eine der beiden Optionen.
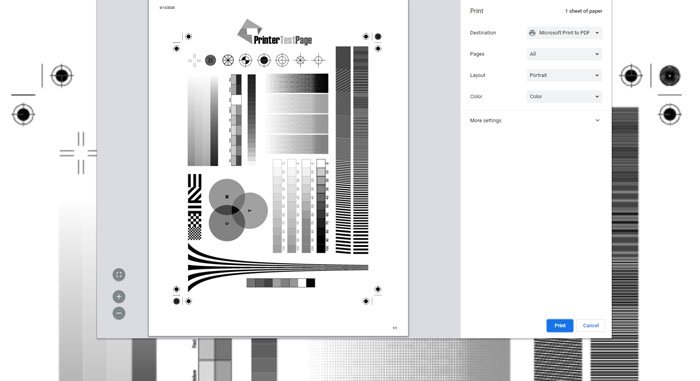
Jetzt sollte die Eingabeaufforderung angezeigt werden, an der Sie das Ziel(Destination) , die Seiten(Pages) , das Layout usw. festlegen müssen. Klicken Sie zuletzt auf die Schaltfläche Drucken .(Print )
Zu Ihrer Information erscheinen diese Optionen im Google Chrome- Browser.
Wenn Sie einen anderen Browser verwenden, werden möglicherweise andere Optionen angezeigt. Alles, was Sie tun müssen, ist, die Bildschirmanweisungen durchzugehen und die Seite auszudrucken.
Das ist alles!
Related posts
Listen Sie Drucker, die denselben Druckertreiber verwenden, separat in Windows 10 auf
So entfernen Sie einen Drucker in Windows 10 vollständig
Drucken nach Stromausfall oder Stromausfall unter Windows 10 nicht möglich
Fehler beim Drucken – Fehler bei Druckauftragsbenachrichtigung in Windows 10
Installieren Sie mehrere Kopien desselben Druckers unter Windows 10
Option „Symbolleisten ausblenden“ im Kontextmenü der Taskleiste in Windows 10
Sehen Sie digitales Fernsehen und hören Sie Radio unter Windows 10 mit ProgDVB
Aktivieren Sie Enhanced Anti-Spoofing in der Windows 10 Hello Face-Authentifizierung
Entfernen oder deinstallieren Sie einen Druckertreiber von Windows 10
So beheben Sie allgemeine Druckerprobleme in Windows 10
Beim Drucken der Windows 10 UWP-App wird eine große Spooldatei erstellt
So installieren Sie NumPy mit PIP unter Windows 10
So installieren Sie ein Farbprofil in Windows 10 mit einem ICC-Profil
Beheben Sie den Offline-Status des Druckers in Windows 10
Der Abschnitt „Funktionen“ der Druckereigenschaften fehlt in Windows 10
Hinzufügen eines Druckers in Windows 10 [ANLEITUNG]
Erstellen Sie einfache Notizen mit PeperNote für Windows 10
Ereignis-ID 158 Fehler – Zuweisung identischer Festplatten-GUIDs in Windows 10
So deaktivieren Sie Sicherheitsvorkehrungen für Funktionsupdates unter Windows 10
So erzwingen Sie Google SafeSearch in Microsoft Edge in Windows 10
