So drucken Sie eine Liste von Dateien in einem Ordner in Windows 11/10
Wenn Sie jemals eine Liste von Dateien in einem Ordner auf Ihrem Windows 11/10/8/7-Computer drucken müssen, finden Sie hier einige Möglichkeiten, wie Sie dies tun können. Sie können die Eingabeaufforderung(Command Prompt) , Paint oder eine kostenlose Software verwenden.
(Print)Liste der Dateien in einem Ordner in Windows 11/10drucken
Sie können eine der folgenden Methoden verwenden, um eine Liste von Dateien(Files) in einem Ordner(Folder) in Windows 11/10 zu drucken .
- Führen Sie den Dir List-Befehl aus
- Verwenden Sie die Paint-Software
- Verwenden Sie eine Freeware.
Sehen wir uns diese Methoden im Detail an.
1] Verwenden der Eingabeaufforderung
Öffnen Sie den Ordner, dessen Inhaltsverzeichnis Sie drucken möchten. Halten Sie die Umschalttaste gedrückt(Hold down Shift) und klicken Sie mit der rechten Maustaste(right-click) , um die verborgenen Kontextmenüelemente zu öffnen. Hier sehen Sie das Befehlsfenster öffnen(Open command window here)(Open command window here) . Klicken(Click) Sie darauf, um ein Eingabeaufforderungsfenster zu öffnen.
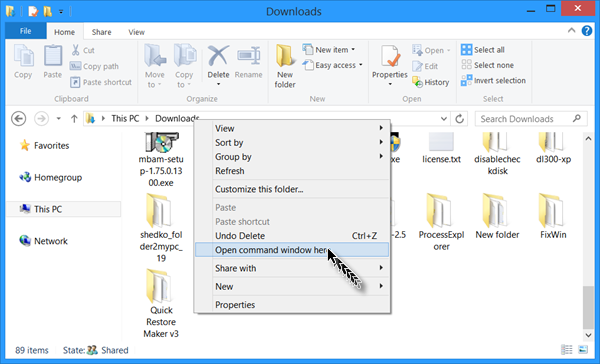
Andernfalls geben Sie einfach CMD in die Adressleiste ein und drücken Sie die Eingabetaste(Enter) , um dort das Eingabeaufforderungsfenster zu öffnen.
Geben Sie in der CMD Folgendes ein und drücken Sie die Eingabetaste:
dir > List.txt

In diesem Ordner wird sofort eine Notepad-Textdatei erstellt. Öffnen Sie List.txt und Sie können die Liste der Dateien in diesem Ordner sehen.
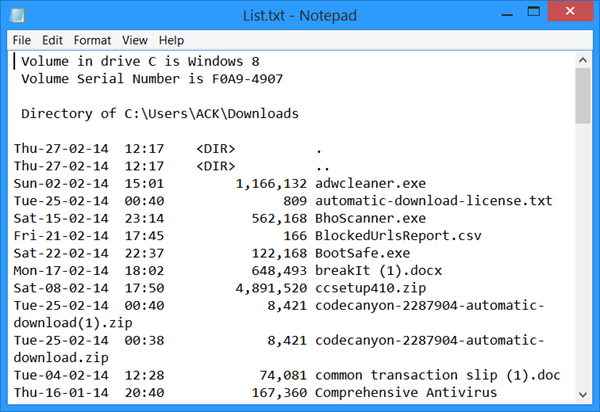
Alternativ können Sie auch den Befehl cd/ verwenden, um das Verzeichnis wie folgt vom Benutzerverzeichnis(User) in das Downloads -Verzeichnis zu ändern :
cd C:\Users\ACK\Downloads
Es gibt andere Optionen wie die Verwendung des Explorers(Explorer) selbst – wenn Sie nur die Liste der Datei- und Ordnernamen in die Zwischenablage kopieren möchten(Clipboard) .
2] Verwenden von Farbe
Öffnen Sie das Verzeichnis, dessen Inhaltsverzeichnis Sie drucken möchten. Wählen Sie die Listenansicht(Lists) aus. Drücken Alt+PrntScr . Öffnen Sie als Nächstes die integrierte Paint - Anwendung. Klicken Sie auf Ctrl+V , um den Inhalt der Zwischenablage hier zu kopieren und einzufügen.

Wählen Sie nun im Menü Datei von (File)Paint die Option Drucken(Print) .
3] Verwenden Sie eine Freeware
Sie können den Namen jeder Datei auf einem Laufwerk zusammen mit der Dateigröße, Datum und Uhrzeit der letzten Änderung und den Attributen Read-Only, Hidden , System und Archive mit Karen's Directory Printer drucken(Karen’s Directory Printer) . Sie können die Dateiliste auch nach Name, Größe, Erstellungsdatum, Datum der letzten Änderung oder Datum des letzten Zugriffs sortieren. Sie können es von seiner Homepage(home page) herunterladen .

A) Simple File Lister führt die Funktion des DIR- Befehls für Windows-Betriebssysteme(Windows OS) aus, um eine Liste von Dateien in einem Verzeichnis zu erhalten und sie mit ihren Attributen für den Benutzer in ausgewählten .TSV-, .CSV- oder .TXT-Formaten zu speichern, die Sie dann drucken können . Sie können auch die zu druckenden ( to be printed.)Dateiattribute(File Attributes) auswählen .
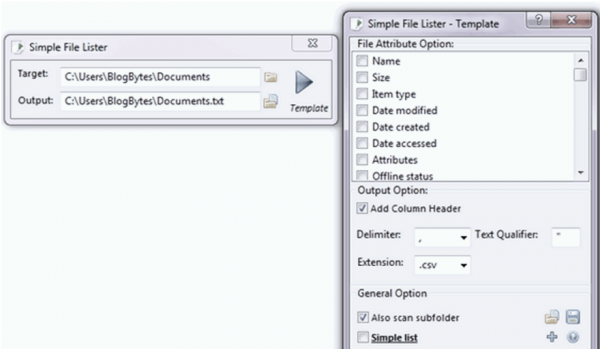
B) Mit InDeep File List Maker (InDeep File List Maker ) können Sie eine Liste von Dateien in Ihren Ordnern, Laufwerken und sogar auf Ihren DVDs/CDs erstellen und drucken.
C) Find Hidden ist ein weiteres ähnliches Tool.
D) Startup Discoverer ist eine portable Freeware-Anwendung, die die Speicherorte von Startdateien und Programmen auflistet und es Ihnen ermöglicht, diese zu speichern und auszudrucken.
Verwandte liest:(Related reads:)
- So erhalten Sie eine Liste von Dateien in einem Ordner in Excel
- Speichern und drucken Sie eine Liste der Startdateien
- Listen Sie versteckte Dateien und Ordner auf(List hidden files & folders)
- Drucken Sie eine Liste der Startdateien
- Lassen Sie Windows mehr als 15 Dateien gleichzeitig drucken .
Related posts
So entfernen Sie Programme aus dem Menü „Öffnen mit“ in Windows 11/10
So ändern Sie den Besitz einer Datei oder eines Ordners in Windows 11/10
So setzen Sie die Datei- und Ordnerberechtigungen in Windows 11/10 auf die Standardeinstellungen zurück
So benennen Sie Dateien oder Ordner in Windows 11/10 um
So machen Sie eine Datei oder einen Ordner in Windows 11/10 versteckt oder schreibgeschützt
So verhindern Sie, dass Benutzer Drucker in Windows 11/10 löschen
Papierkorb-Tricks und Tipps für Windows 11/10
Beheben Sie, dass der drahtlose Drucker unter Windows 11/10 nicht reagiert
Ihre Ränder sind ziemlich klein Druckfehler in Windows 11/10
So finden Sie heraus, wo ein Programm in Windows 11/10 installiert ist
So erzwingen Sie ein hartes oder vollständiges Herunterfahren in Windows 11/10, um es neu zu initialisieren
So geben Sie einen Netzwerkdrucker in Windows 11/10 frei und fügen ihn hinzu
So entfernen Sie den Microsoft XPS Document Writer-Drucker in Windows 11/10
So ändern Sie Datei- und Ordnerberechtigungen in Windows 11/10
Beheben Sie den Fehler „HP-Druckervalidierung fehlgeschlagen“ in Windows 11/10
So aktivieren oder deaktivieren Sie Drag & Drop in Windows 11/10
Grundlegende Eingabeaufforderungstipps für Windows 11/10
Tipps und Tricks zu virtuellen Desktops für Windows 11/10
Wie teilt man den Bildschirm auf einem Windows 11/10-Computer? Hier sind die Tipps!
Fix Der Drucker befindet sich unter Windows 11/10 im Fehlerzustand
