So drucken Sie Dokumenteigenschaften beim Drucken eines Word-Dokuments
Wenn Sie die Dokumenteigenschaften beim Drucken eines Word-Dokuments(Word document) drucken möchten, hilft Ihnen dieses Microsoft Word-Lernprogramm . (Microsoft Word tutorial)Beim Drucken von Tonnen von Dokumenten ist es für jemanden ziemlich schwierig, sie alle schön zu organisieren, damit er/sie bei Bedarf das gleiche Dokument finden kann.
Es kann erforderlich sein, den Dateinamen, den Namen des Autors, das Erstellungsdatum, die Druckzeit usw. aus Gründen hinzuzufügen. In diesem Fall können Sie die Option Dokumenteigenschaften drucken in (Print document properties)Word verwenden, anstatt Software von Drittanbietern zu verwenden.
Wenn Sie diese Option verwenden, wird am Ende des Originaldokuments automatisch eine zusätzliche Seite eingefügt. Es zeigt diese Details-
- Dateinamen
- Verzeichnis
- Schablone
- Titel
- Gegenstand
- Autor
- Schlüsselwörter
- Bemerkungen
- Erstellungsdatum
- Nummer wechseln
- Zuletzt gespeichert am
- Zuletzt gespeichert von
- Gesamtbearbeitungszeit
- Zuletzt gedruckt am
- Seitenzahl
- Anzahl der Wörter
- Anzahl von Charakteren
Obwohl möglicherweise nicht alle Details sichtbar sind, können Sie die meisten von ihnen sehen.
Drucken Sie(Print Document Properties) die Dokumenteigenschaften , während Sie ein Word - Dokument drucken
Gehen Sie folgendermaßen vor, um Dokumenteigenschaften beim Drucken eines Word - Dokuments zu drucken:
- Öffnen Sie Word auf Ihrem Computer.
- Klicken Sie auf die Option Datei .(File)
- Wählen Sie Optionen(Options) .
- Wechseln Sie auf die Registerkarte Anzeige .(Display)
- Setzen Sie ein Häkchen im Feld Dokumenteigenschaften drucken.(Print document properties)
- Klicken Sie auf die Schaltfläche OK .
- Drücken Sie zum Drucken STRG+P.
Öffnen Sie das Word auf Ihrem Computer und klicken Sie auf die Option Datei . (File )Klicken Sie auf der nächsten Seite auf die Schaltfläche Optionen(Options ) , die in der unteren linken Ecke sichtbar ist. Standardmäßig sollten Sie die Registerkarte Allgemein sehen. (General)Sie müssen auf die Registerkarte Anzeige wechseln. (Display )Aktivieren Sie nun das Kontrollkästchen Dokumenteigenschaften(Print document properties) drucken und klicken Sie auf die Schaltfläche OK .
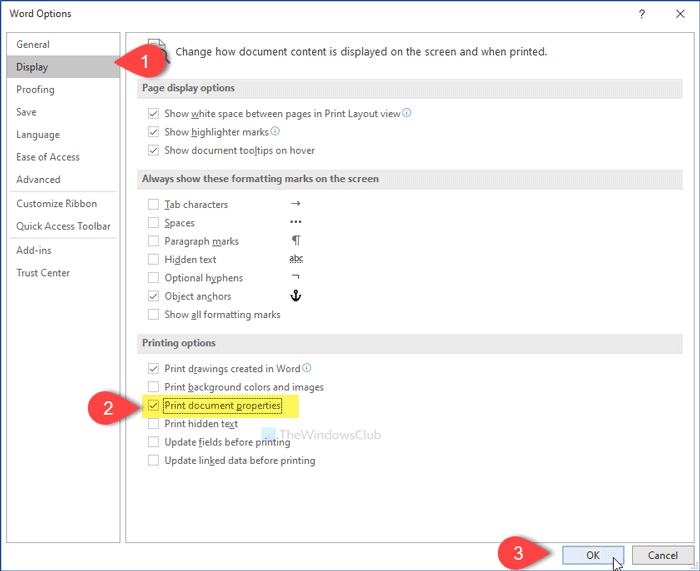
Drücken Sie Ctrl+P , um das Druckfenster zu öffnen, in dem Sie die erforderlichen Änderungen gemäß Ihren Anforderungen vornehmen können.
So drucken Sie nur (Word)Dokumenteigenschaften(Document) in Word(Properties)
Gehen Sie folgendermaßen vor, um nur Dokumenteigenschaften in Word zu drucken:
- Dokument in Word öffnen.
- Klicken Sie auf File > Print .
- Erweitern Sie die Liste Alle Seiten(Print All Pages) drucken.
- Wählen Sie Dokumentinformationen aus(Document Info) .
- Wählen Sie einen Drucker aus, um die Dokumentinformationen zu drucken.
Öffnen Sie das Dokument in Word und gehen Sie zu File > Print . Alternativ können Sie Ctrl+P drücken . Erweitern Sie danach das Dropdown-Menü Alle Seiten drucken und wählen Sie dort (Print All Pages)Dokumentinformationen(Document Info) aus.
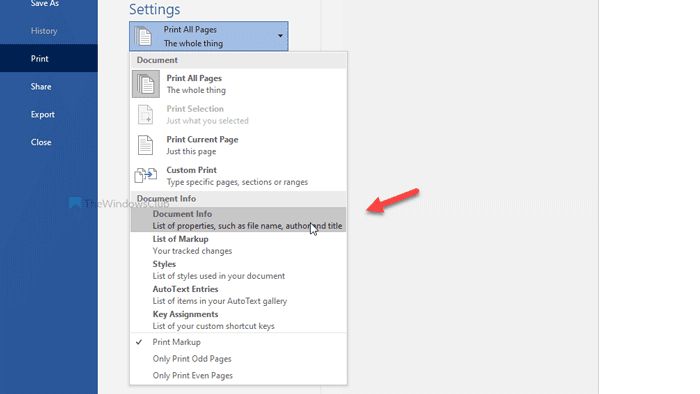
Jetzt können Sie einen Drucker auswählen, um nur die Dokumentinformationen auszudrucken.
Das ist alles! Ich hoffe es hilft.
Related posts
So verwenden Sie die Quick Parts Document Property-Funktion in Word
So verwalten Sie Dokumentversionen in Word
So extrahieren Sie Bilder aus Word-Dokumenten ohne Software
Anzeigen und Ändern von Tabelleneigenschaften in Word
So fügen Sie ein Online-Video in ein Word-Dokument ein
Anzeigen und Einfügen des Datums, an dem ein Dokument zuletzt in einem Word-Dokument geändert wurde
Die Datei kann nicht geöffnet werden, da es Probleme mit dem Inhalt gibt
Excel, Word oder PowerPoint konnten beim letzten Mal nicht gestartet werden
So deaktivieren Sie Absatzmarken in Microsoft Word
Word konnte die Arbeitsdatei nicht erstellen, überprüfen Sie die temporäre Umgebungsvariable
So erstellen Sie einen hängenden Einzug in Microsoft Word und Google Docs
So fügen Sie eine Signatur in ein Microsoft Word-Dokument ein
So fügen Sie Text in eine Form in Word ein
Vertrauliche Daten in einem Word 2007/2010-Dokument ausblenden
So verwenden Sie verknüpften Text in Word, um mehrere Dokumente zu aktualisieren
So erstellen Sie eine Seite im Querformat in Word
9 Möglichkeiten, ein Word-Dokument ohne Word zu öffnen
So vergleichen Sie zwei Word-Dokumente und heben Unterschiede hervor
So aktualisieren Sie ein altes Word-Dokument auf das neueste Word-Format
So fügen Sie eine PDF-Datei in ein Word-Dokument ein
