So drehen Sie Windows 10-Hintergründe automatisch per RSS-Feed
Es ist banal, aber wahr. Die kleinen Dinge im Leben können uns übergroße Freude bereiten: die ersten Schritte eines Kindes, ein perfekt zubereitetes Steak oder der Anblick eines frischen, schönen Bildes als Desktop-Hintergrund Ihres Computers. Amirit(Amirite) ?
Während es viele Möglichkeiten gibt, Ihren Windows 10-Desktophintergrund so einzustellen(ways you can set your Windows 10 desktop background) , dass Hintergrundbilder durch eine Reihe von Bildern gedreht werden, gibt es wirklich nur eine Option, um Ihr Windows 10-Hintergrundbild automatisch per RSS - Feed zu ändern: Johns Background Switcher .

Johns Hintergrundumschalter
John's Background Switcher ( JBS ) ist die Idee von John Conners , Softwareentwickler und Fotograf aus Schottland(Scotland) . Conners hat (Conners)JBS unterstützt und verbessert, seit er das Programm im Jahr 2004 zum ersten Mal erstellt hat.
Conners sagt: „Im Laufe der Zeit habe ich die Funktionalität aufgrund der vielen Vorschläge, die ich von Benutzern erhalten habe, erweitert, und jetzt können Sie Fotos von einer Vielzahl von Websites wie Flickr , Google Fotos(Google Photos) , Smugmug, Dropbox , Unsplash , OneDrive , Vladstudio auswählen(Vladstudio) und RSS -Feeds sowie Ihren lokalen Rechner.“

Es ist klar, dass JBS für Conners eine Herzensangelegenheit ist . Wahrlich(Truly) , das ist freie Softwareentwicklung vom Feinsten. Conners sah einen Bedarf, schrieb ein Programm, um die Lücke zu schließen, und reagiert konsequent auf das Feedback der Benutzer. Wenn Sie JBS benutzen , werfen Sie dem Kerl einen Knochen zu(throw the guy a bone) . (Randbemerkung: Conners' Artikel über den Tod seiner Mutter(piece about the death of his mother) ? OMG, schneidet jemand Zwiebeln(cutting onions) ?)
So verwenden Sie Johns Background Switcher
Im Folgenden führen wir Sie durch die Schritte zum Installieren von JBS , zum Abonnieren eines Medien- RSS - Feeds und zum Genießen schöner Hintergründe auf Ihrem Windows 10-Computer.
- Beginnen Sie damit , JBS hier herunterzuladen(downloading JBS here) .
- Starten Sie die ausführbare Datei und fahren Sie mit dem Installationsassistenten fort.
- Aktivieren Sie das Kontrollkästchen, damit JBS nach Abschluss der Installation ausgeführt werden kann.
- Wählen Sie nach dem Öffnen des JBS- Programms die Schaltfläche Hinzufügen .(Add)
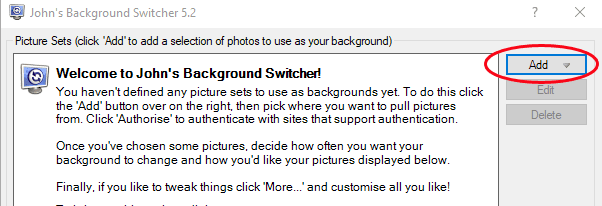
- Wählen Sie RSS-Foto-Feed aus(RSS photo feed) .

- Geben Sie die URL des Bild- RSS - Feeds ein, aus dem Sie Bilder abrufen möchten.

- Wählen Sie die Schaltfläche Test , und (Test )JBS teilt Ihnen mit, ob der Feed validiert werden kann.

- Wählen Sie die Schaltfläche OK .
- Das bringt Sie zurück zum Haupt- JBS - Dashboard. Wählen Sie OK , um das Fenster zu schließen.
Presto! Ihr Windows 10-Desktophintergrund durchläuft nun Bilder aus dem von Ihnen hinzugefügten RSS - Feed. Wenn Sie mehrere RSS- Feeds hinzufügen, ruft JBS(JBS) Bilder von allen ab.
Andere Einstellungen in Johns Background Switcher
JBS enthält mehrere Einstellungen, um zu konfigurieren, wie und wann neue Hintergrundbilder angezeigt werden. Suchen Sie im Haupt- Dashboard von JBS nach (JBS)Switching Options.

- Wählen Sie unter Ändern alle(Change every) aus, wie oft JBS Hintergrundbilder als Ihren Desktop-Hintergrund drehen soll. Zeiträume(Time) reichen von einer Minute bis zu sieben Tagen.

- Wählen Sie unter Bildmodus(Picture mode) aus, wie Bilder angezeigt werden sollen. Conners hat uns hier eine Vielzahl von Optionen gegeben, darunter verschiedene Möglichkeiten, Bilder zu skalieren und zuzuschneiden, ein Thumbnail-Mosaik, eine Montage aus vier Bildern, eine Collage, einen Polaroid-Stapel und einen Postkarten-Stapel. Sie können den Bildmodus auch randomisieren.

- Wählen Sie unter Mehrere Monitore(Multiple monitors) aus, wie JBS Ihre Einrichtung mit mehreren Monitoren behandelt.

Über die Einstellungen unter Switching Options hinaus bietet JBS eine Unmenge weiterer Optionen. Wählen Sie im JBS- Dashboard die Schaltfläche Mehr(More) aus , und Sie erhalten Einstellungen für nahezu jeden Aspekt, den Sie sich vorstellen können.

Hier ist eine verkürzte Liste der Dinge, die Sie über Weitere Einstellungen(More Settings) ändern können :
- Beim Starten(Start) von Windows automatisch starten
- Bildinformationen(Show) anzeigen, einschließlich des Datums des Bildes, falls verfügbar
- Zeichnen Sie einen Kalender auf dem Desktop
- Tastenkombinationen aktivieren
- Stoppen Sie(Stop) das Umschalten, wenn Sie über den Remotedesktop laufen
- Steuern Sie die Snapshot-Größe in Montagen
- Bildunterschrift(Show) oder Titel auf Polaroids oder Postkarten anzeigen

- Wenden Sie einen Hintergrundeffekt (wie Graustufen oder Sepia) auf alle Bilder an

- Aktivieren Sie Nicht-Darstellungszonen für Bereiche des Bildschirms, in denen das Hintergrundbild nicht gezeichnet werden soll
- Beenden Sie(Stop) das Wechseln von Hintergrundbildern, wenn ein bestimmtes Programm ausgeführt wird
Wenn Sie entscheiden, dass Sie Ihre Desktop-Hintergrundbilder nicht über RSS beziehen möchten, stellt JBS eine direkte Verbindung zu anderen Fotoquellen her, z. B. Bilder, die sich bereits auf Ihrem Computer befinden, oder Bildquellen wie Flickr , Google Fotos(Google Photos) , Pixabay oder Unsplash , um nur einige zu nennen wenig.
Eine weitere nette kleine Funktion ist, dass das JBS -Symbol in der Taskleiste grün wird, wenn es funktioniert, sodass Sie sicher wissen, dass es an dem funktioniert, was Sie ihm gesagt haben.
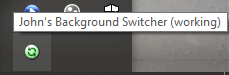
Klicken Sie mit der rechten Maustaste(Right-click) auf das Taskleistensymbol, um auf noch mehr(more) Steuerelemente zuzugreifen, z. B. zum nächsten oder vorherigen Bild zu springen, JBS anzuweisen(JBS) , ein bestimmtes Bild nie wieder anzuzeigen, nach Updates für JBS zu suchen oder ein Bild per Twitter oder E-Mail an jemanden zu senden.
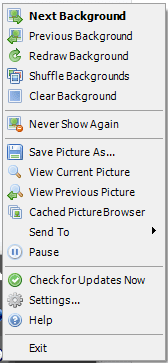
Und um über das Taskleistensymbol zum Haupt- JBS - Dashboard zurückzukehren, wählen Sie Einstellungen…(Settings…)
Wo finde ich Bild-RSS-Feeds?
Suchen Sie nach Bild- RSS - Feeds, die Sie abonnieren können? Um Ihnen den Einstieg zu erleichtern, haben wir eine kurze Liste von Foto-Feeds zusammengestellt. Probieren Sie diese aus, um sich inspirieren zu lassen:
- Das Bild des Tages der NASA(NASA’s Image of the Day)
- Straßenjäger(Street Hunters)
- Die wandernde Linse(The Wandering Lens)
- Carl Bovis Naturfotografie(Carl Bovis Nature Photography)
- Monochromie(Monochromia)
- Leitfaden Unterwasserfotografie(Underwater Photography Guide)
- Zeitraffer-Netzwerk(Time Lapse Network)
Andere Möglichkeiten, Ihren Windows 10 (Your Windows 10)-Desktophintergrund (Desktop Background)zu(Ways) ändern
Offensichtlich ist RSS nicht die einzige Möglichkeit, mehrere Hintergrundbilder auf Ihrem PC zu durchlaufen. Erfahren Sie , wie Sie ein Video als Hintergrundbild unter Windows 10 verwenden(how to use a video as your wallpaper on Windows 10) , mit einigen 4K(4K wallpapers) -Hintergrundbildern aufs Ganze gehen oder mit diesen minimalistischen Hintergrundbildern für weniger Ablenkung(minimalist wallpapers for less distraction) eine weniger-ist-mehr-Denkweise annehmen . Egal welche Methode Sie verwenden, Ihr Desktop-Hintergrund kann Ihnen Freude bereiten.
Related posts
So erhalten Sie das dynamische macOS-Hintergrundbild unter Windows 10
Superpaper ist ein Multi-Monitor-Wallpaper-Manager für Windows 10
Der Desktophintergrund kann in Windows 10 nicht geändert werden
Top 10 Dual-Monitor-Hintergrundbilder für Windows 10-Computer
Die 15 besten animierten Hintergrundbilder für Windows 10
7 erstaunliche Live-Hintergründe für Windows 10, um Ihren Desktop zu verwandeln
Option „Symbolleisten ausblenden“ im Kontextmenü der Taskleiste in Windows 10
Neue Funktionen in Windows 10 Version 20H2 Oktober 2020 Update
Sehen Sie digitales Fernsehen und hören Sie Radio unter Windows 10 mit ProgDVB
Konvertieren Sie EPUB in MOBI - Kostenlose Konvertierungstools für Windows 10
Erstellen Sie eine Tastenkombination, um Ihre bevorzugte Website in Windows 10 zu öffnen
Beste kostenlose Barcode-Scanner-Software für Windows 10
So schalten Sie den dunklen und den hellen Modus unter Windows 10 automatisch um
Erklären des modernen Setup-Hosts in Windows 10. Ist es sicher?
So aktualisieren Sie Gerätetreiber in Windows 10 automatisch
Ashampoo WinOptimizer ist eine kostenlose Software zur Optimierung von Windows 10
So öffnen Sie .aspx-Dateien auf einem Windows 10-Computer
Was ist Control Flow Guard in Windows 10 – So schalten Sie es ein oder aus
Aktivieren Sie Enhanced Anti-Spoofing in der Windows 10 Hello Face-Authentifizierung
Die besten kostenlosen Mountain Sports-Spiele für Windows 10 PC
