So drehen Sie ein Video auf Android: Alles, was Sie wissen müssen -
Während die meisten Smartphones heutzutage bei der Aufnahme automatisch die richtige Ausrichtung erkennen können, müssen Sie möglicherweise wissen, wie Sie ein Video auf Android drehen . Dies ist hilfreich, wenn Sie mit der Aufnahme beginnen und dann die Kamera drehen oder wenn Sie sie einfach umdrehen möchten, um Spaß zu haben und eine andere Perspektive zu erhalten. Wie auch immer, diese Anleitung zeigt, wie Sie Videos auf Android mit integrierten Apps drehen, um die gewünschte Ausrichtung zu erhalten. Lass uns anfangen:
HINWEIS:(NOTE:) Dieses Tutorial gilt für Android 11 und wurde mit Google Pixel 4a und Samsung Galaxy A51 erstellt . Überprüfen Sie die Android-Version auf Ihrem Smartphone oder Tablet(Android version on your smartphone or tablet) für weitere Details. Die Verfahren sind auf den meisten Android-Geräten ähnlich, obwohl es je nach Hersteller Ihres Geräts zu geringfügigen Unterschieden kommen kann. Wenn Sie ein Samsung- Smartphone verwenden, können Sie auch die Galerie(Gallery) -App verwenden, wie im entsprechenden Kapitel am Ende dieser Anleitung gezeigt.
So drehen Sie ein Video in Android mit Google Fotos(Google Photos)
Die Google Fotos(Google Photos) - App sollte standardmäßig auf Ihrem Android -Smartphone oder -Tablet installiert sein. Wenn dies nicht der Fall ist, können Sie es einfach aus dem Google Play Store installieren(install it from the Google Play Store) . Öffnen Sie nach der Aufnahme eines Videos Google Fotos(Google Photos) , indem Sie auf das entsprechende Symbol tippen.

Starten Sie Google Fotos(Start Google Photos) , um ein Video auf Android zu drehen(Android)
Suchen Sie in der App das Video, das Sie drehen möchten, und tippen Sie darauf, um es im Vollbildmodus abzuspielen.

Suchen Sie Ihr Video und drücken Sie darauf, um es abzuspielen
Tippen Sie während der Wiedergabe Ihres Videos auf den Bildschirm, um zusätzliche Optionen anzuzeigen.
Drücken Sie dann unten auf Bearbeiten .(Edit)
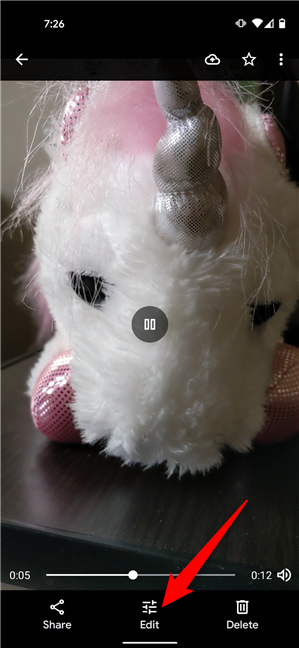
Tippen Sie auf Bearbeiten
Tippen Sie anschließend in den Optionen unten auf Zuschneiden .(Crop)
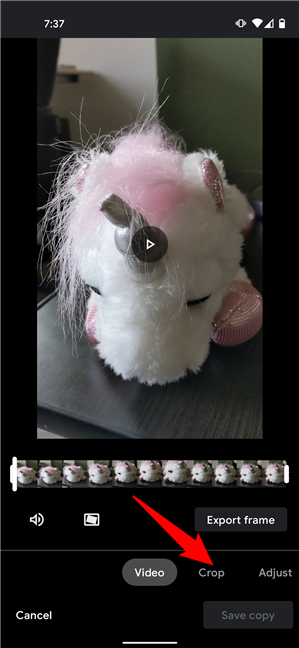
Drücken Sie Zuschneiden
Dadurch wird die Schaltfläche „Drehen“(Rotate) angezeigt. Tippen Sie darauf, um das Video gegen den Uhrzeigersinn zu drehen.

So drehen Sie ein Video auf Android
Wiederholen Sie den vorherigen Schritt, bis Sie mit der Drehung des Videos zufrieden sind. Wenn Sie fertig sind, tippen Sie auf Kopie speichern(Save copy) .

Speichern Sie eine Kopie des Videos mit der neuen Drehung
Je nach Größe Ihres Videos kann es eine Weile dauern, bis Google Fotos(Google Photos) Ihr neues Video gespeichert hat. Das Video finden Sie dann als separate Datei in der App.

Das neue Video wird separat gespeichert
Das war es! Sie können das Video jetzt mit der von Ihnen gewählten Ausrichtung genießen.
TIPP:(TIP:) Wenn Sie viele Screenshots auf Ihrem Smartphone machen, möchten Sie vielleicht ihr Format von JPG zu PNG und zurück konfigurieren. Um mehr zu erfahren, lesen Sie unsere Anleitung zum Ändern des Screenshot-Formats auf Android(changing the screenshot format on Android) .
So drehen Sie Videos auf Android mit der (Android)Galerie(Gallery) - App von Samsung
Wenn Sie sich fragen, wie Sie ein Video in Android auf Samsung Galaxy -Geräten drehen können, können Sie auch die integrierte Galerie(Gallery) - App verwenden. Tippen Sie zunächst auf Galerie(Gallery) , um sie zu öffnen.

Öffnen Sie die Galerie-App
Suchen Sie das Video, das Sie drehen möchten, und tippen Sie darauf.
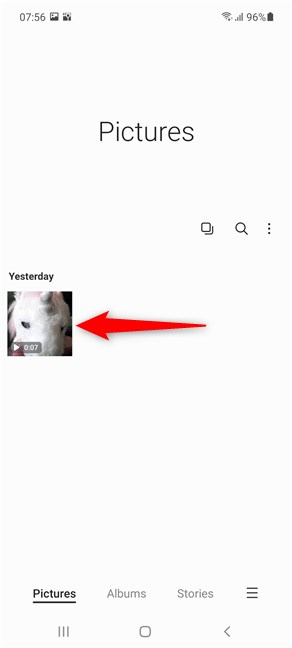
Drücken Sie auf das Video, das Sie drehen möchten
Das Video wird im Vollbildmodus wiedergegeben. Tippen Sie auf das Stiftsymbol unten auf dem Bildschirm, um es zu bearbeiten.

Drücken Sie Bearbeiten
Tippen Sie als Nächstes auf die Schaltfläche Transformieren(Transform) , um weitere Optionen anzuzeigen.

Drücken Sie Transformieren
Die Schaltfläche „Drehen(Rotate) “ ist die erste in der Symbolreihe, die unter dem Video angezeigt wird. Wenn Sie darauf tippen, wird das Video gegen den Uhrzeigersinn gedreht.

So drehen Sie Videos auf Android mit der Galerie(Gallery) - App von Samsung
Drücken Sie weiter auf Drehen(Rotate) , bis Sie die gewünschte Videoausrichtung erhalten. Tippen Sie dann oben auf dem Bildschirm auf Speichern .(Save)

Drücken Sie , um eine neue Kopie Ihres Videos zu speichern
Je nach Größe Ihres Videos kann es etwas dauern, aber die neue Version wird dann neben der alten in der Galerie(Gallery) - App gespeichert.
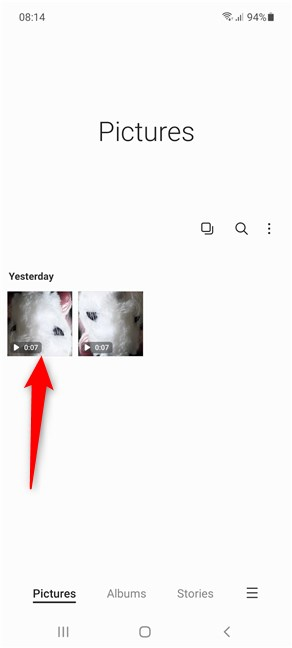
Das neu gedrehte Video wird auf Ihrem Samsung Galaxy(Samsung Galaxy) Smartphone oder Tablet gespeichert
TIPP: Wenn Sie Ihre (TIP:)Samsung Galaxy -Geräte einfach orten möchten, falls Sie sie verlieren oder sie gestohlen werden, finden Sie hier, wie Sie fehlende Samsung Galaxy-Geräte mit SmartThings Find orten können(locate missing Samsung Galaxy devices with SmartThings Find) .
Müssen Sie oft Videos auf Android drehen ?
Die Option zum Drehen von Videos ist nicht mehr so leicht zu finden wie früher bei Android . Wir vermuten, dass die Einstellung versteckt war, da die meisten Smartphones heutzutage intelligent genug sind, um die richtige Ausrichtung zu erkennen. 🙂 Bevor Sie diesen Leitfaden schließen, erzählen Sie uns Ihre Geschichte. Warum hast du das Video gedreht? Müssen Sie häufig Videos auf Ihrem Android -Smartphone oder -Tablet drehen? Kommentieren(Comment) Sie unten und lassen Sie uns diskutieren.
Related posts
So blockieren oder entsperren Sie jemanden auf WhatsApp -
So installieren Sie eine APK auf Android ohne Google Play Store
So entfernen Sie eine permanente Benachrichtigung auf Android -
So fügen Sie einen Kontakt zu WhatsApp auf Android hinzu: 4 Möglichkeiten
2 Möglichkeiten, Android-Apps den Zugriff auf das Internet zu verwehren -
Erfahren Sie mit Bitdefender Clueful, was Ihre Android-Apps über Sie wissen
So schließen Sie Apps auf Android: Alles, was Sie wissen müssen
Die besten kostenlosen QR-Scanner für das iPhone -
So deaktivieren Sie Chrome-Benachrichtigungen auf Android: Die vollständige Anleitung
Die 5 besten QR-Scanner für Android-Smartphones
Schützen Sie Ihr OneDrive mit einem Passcode oder einem Fingerabdruck auf Android oder iPhone
So teilen Sie den Standort auf Android -
So deaktivieren Sie Google Assistant auf Android
So teilen Sie das Internet von einem Android-Smartphone über USB mit einem PC
Wie verbinde ich mein Huawei-Smartphone mit meinem Computer mit Windows?
So verwenden Sie Ihr Android-Telefon als Webcam für Ihren PC
So verwenden Sie WhatsApp auf dem PC und verbinden es mit Ihrem Android-Smartphone
So verwandeln Sie Ihr Android in einen WLAN-Hotspot
4 Möglichkeiten, Apps auf Android zu deinstallieren
So ändern Sie das Screenshot-Format auf Android - PNG in JPG und zurück
