So dekomprimieren Sie alle Dateien unter Windows 11/10
Die Komprimierung ist größtenteils gut für Ihr System, da sie große Dateien in ein kleines Paket komprimiert, das weniger Speicherplatz auf der Festplatte(Hard Drive) verbraucht . Möglicherweise möchten Sie jedoch einige Dateien dekomprimieren, wenn ein Ordner ohne Ihre Zustimmung komprimiert wurde. In diesem Artikel werden wir einige einfache Möglichkeiten zum Dekomprimieren aller Dateien unter Windows 1/110 .

Es ist ziemlich einfach zu wissen, welcher Ordner in Windows 11/10 komprimiert ist . Wenn ein bestimmter Ordner mit zwei blauen Pfeilsymbolen überlagert ist, bedeutet dies, dass er komprimiert ist. Wenn Sie sich also nicht sicher sind, ob ein Ordner komprimiert ist oder nicht, denken Sie an diesen einfachen Trick. Übrigens können Sie auch verschlüsselte oder komprimierte Dateinamen farbig darstellen .
So dekomprimieren Sie alle Dateien unter Windows 11/10
Bevor Sie beginnen, müssen Sie eines bedenken: Wenn Ihre Festplatte(Hard Disk) klein ist, ist das Dekomprimieren wahrscheinlich nicht die richtige Option für Sie. Aber wenn Sie es dennoch tun möchten, verwenden Sie die folgenden Methoden.
Auf diese Weise können Sie alle Dateien unter Windows 11/10 dekomprimieren .
- Durch den Datei-Explorer
- Per Eingabeaufforderung
Lassen Sie uns im Detail darüber sprechen.
1] Durch den Datei-Explorer
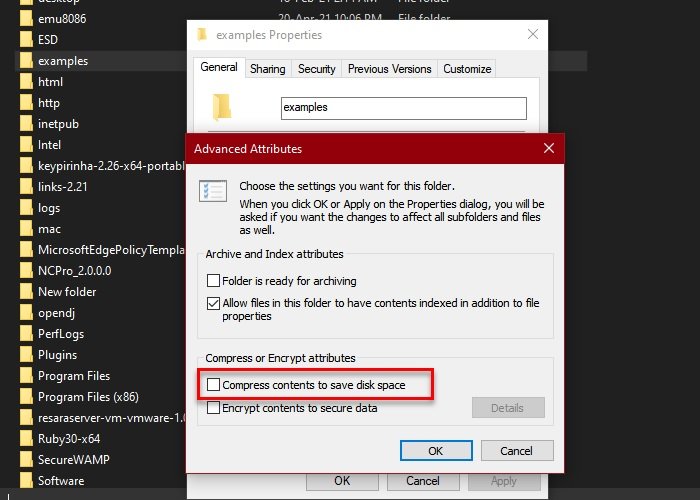
Dies ist die einfachste Methode, um eine Datei unter Windows 10 zu dekomprimieren . Befolgen Sie dazu die vorgeschriebenen Schritte.
- Starten Sie den Datei-Explorer (File Explorer ) über das Startmenü.
- Navigieren Sie zum komprimierten Ordner, klicken Sie mit der rechten Maustaste darauf und wählen Sie Eigenschaften.(Properties.)
- Klicken Sie auf Erweitert , um (Advanced )Erweiterte Attribute(Advanced Attributes.) zu starten .
- Deaktivieren Sie unter „ Attribute komprimieren oder verschlüsseln “ Inhalte (Encrypt)komprimieren, um Speicherplatz zu sparen, (Compress content to save disk space, ) und klicken Sie auf OK.
- Klicken Sie nun auf Übernehmen (Apply ) (wählen Sie die Optionen entsprechend aus) > Ok.
Auf diese Weise wird die Datei dekomprimiert. Dies ist jedoch nicht der Grund, warum Sie hier sind. Sie suchen nach einer Methode, um alle Dateien zu dekomprimieren, also sehen Sie sich den nächsten Abschnitt an, um dasselbe zu tun.
Lesen(Read) : Windows-Computer bootet nicht, weil Sie das Systemlaufwerk komprimiert haben .
2] Per Eingabeaufforderung
Sie können den Befehl „Komprimieren“ in der Eingabeaufforderung verwenden, um alle Dateien unter (Command Prompt )Windows 10 zu dekomprimieren . Es ist ziemlich einfach und Sie müssen nur einen Befehl eingeben, um es zu erledigen.
Starten Sie die Eingabeaufforderung (Command Prompt ) als Administrator über das Startmenü(Start Menu) , geben Sie den folgenden Befehl ein und drücken Sie die Eingabetaste.(Enter.)
Compact /s /u
- /s wählt alle Unterverzeichnisse aus.
- /u entpackt die ausgewählten Verzeichnisse.
Warten Sie(Wait) , bis der Vorgang abgeschlossen ist und alle Dateien dekomprimiert sind.
Hinweis(Note) : Der Befehl Compact funktioniert nur im Standardverzeichnis.
Wenn Sie mehr über die anderen Dinge erfahren möchten, die Sie mit dem Befehl „Compact“ machen können, geben Sie einfach den folgenden Befehl in die Eingabeaufforderung (Command Prompt ) ein und Sie können loslegen.
Compact /?
Jetzt können Sie alle Befehle sehen, die Sie ersetzen können "?" mit, um eine bestimmte Aufgabe auszuführen.
Hoffe, wir haben Ihnen geholfen, alle Dateien unter Windows 10 zu dekomprimieren .
Verwandt:(Related:)
- Windows komprimiert Dateien automatisch(Windows automatically compressing files)
- Dateien, Ordner, Laufwerk in Windows komprimieren, um Speicherplatz zu sparen.
Related posts
B1 Free Archiver: Archivierungs-, Komprimierungs- und Extraktionssoftware für PC
So entpacken, öffnen oder extrahieren Sie TAR.GZ, TGZ oder GZ. Dateien in Windows 11/10
7-Zip Review & Download: Open Source File Archiver-Software
So extrahieren Sie die CAB-Datei mit Befehlszeilentools in Windows 11/10
IZArc ist ein Freeware-Archiv und ein Dienstprogramm zur Reparatur defekter Archive
So komprimieren und entpacken Sie Dateien in Windows 11/10 mithilfe der integrierten Funktion
Beheben Sie das automatische Komprimieren von Dateien in Windows 10
Mit MagicArchiver können Sie Archivdateien auf einem Windows-PC erstellen oder ändern
Ultimate Extract and Recover ist eine kostenlose Unarchiver-Software für Windows
Squoosh ist ein Online-Bildkomprimierungstool von Google
Die 15 besten Dateikomprimierungstools für Windows
Einfaches Komprimieren und Entpacken von Dateien mit der CAM UnZip-Software für Windows-PCs
So komprimieren und entpacken Sie Dateien mit PowerShell in Windows 11/10
So deaktivieren Sie die Bildkomprimierung in Office 365-Apps
Express-Komprimierung von Zip-Dateien: ZIP-Dateien schnell erstellen, verschlüsseln und extrahieren
Komprimieren und dekomprimieren Sie Dateien ganz einfach mit Ashampoo ZIP Free für Windows
Beste kostenlose Dateikomprimierungssoftware für Windows 11/10
ZIP-Dateien mit ZipLock komprimieren, sichern und mit einem Passwort schützen
7-Zip vs. WinZip vs. WinRAR vs. Windows-Komprimierung
7-Zip vs. WinZip vs. WinRAR (Bestes Dateikomprimierungstool)
