So deinstallieren und installieren Sie Cortana in Windows 10 neu
Eine der wesentlichen Änderungen, die an Windows 10 v2004 vorgenommen wurden, ist Cortana . Was einst tief in das Betriebssystem integriert war, ist(System) jetzt eine eigenständige App. Das größte Problem mit Cortana war die Benutzerfreundlichkeit, da es nicht genügend Fähigkeiten und Ergebnisse bot. Cortana ist derzeit eingeschränkt, wenn es um Funktionen(Cortana is currently limited when it comes to features) wie das Planen von Besprechungen, Erinnerungen, E-Mail-Integration usw. geht. Wenn Sie die Cortana- App in Windows 10 nicht finden können , werden wir Ihnen in diesem Beitrag mitteilen, wie Sie Cortana(Reinstall Cortana) in Windows 10 2004 deinstallieren und neu installieren können.
Cortana(Uninstall) in Windows 10 deinstallieren(Reinstall Cortana) und neu installieren
Nicht viele Leute bemerken es, aber Cortana ist jetzt als eigenständige App im Microsoft Store verfügbar. (Microsoft Store.) Dies bedeutet, dass es vom Feature -Updater abhängt, um neue Updates zu erhalten, und unabhängig von allem anderen ist.
So deinstallieren Sie Cortana(Cortana) in Windows 10
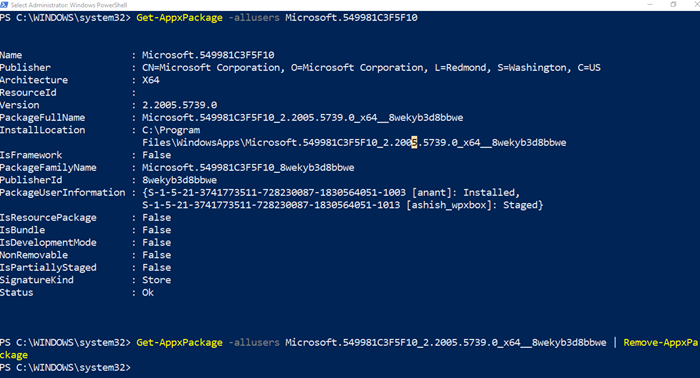
Sie können Cortana(Cortana) mit dem PowerShell-(PowerShell) Befehl deinstallieren . Obwohl es sich um eine unabhängige App handelt, gibt es keine direkte Möglichkeit, sie zu deinstallieren. Wir werden den AppxPackage- Befehl verwenden, um (AppxPackage)Cortana von Windows 10 zu deinstallieren . Sie benötigen Administratorrechte und PowerShell , um dies abzuschließen.
Öffnen Sie PowerShell(Open PowerShell) mit Administratorrechten. Führen Sie den folgenden Befehl aus, um zu überprüfen, ob Cortana auf Ihrem Computer verfügbar ist.
Get-AppxPackage -allusers Microsoft.549981C3F5F10
Wenn der Befehl keinen Fehler anzeigt und Paketdetails der besagten App enthält, ist bestätigt, dass Cortana verfügbar ist. Der nächste Befehl entfernt Cortana für alle Benutzer aus dem System.
Get-AppxPackage -allusers Microsoft.549981C3F5F10_2.2005.5739.0_x64__8wekyb3d8bbwe | Remove-AppxPackage
Stellen Sie(Make) sicher, dass Sie den genauen Paketnamen verwenden, anstatt nur Microsoft.549981C3F5F10 zu verwenden , da dies sonst nicht funktioniert. Der vollständige Paketname ist im PackageFullName- Ergebnis des ersten Befehls verfügbar. Wenn Sie keine Fehlermeldung erhalten, wird Cortana vom Computer entfernt.
Es gibt eine seltsame Sache beim Entfernen. Das Cortana-App-(Cortana App) Symbol bleibt auch nach der Deinstallation(Taskbar) in der Taskleiste . Sie können es über das Taskleistenmenü(Taskbar) ausblenden . Wenn Sie jedoch auf das Cortana- Symbol in der Taskleiste(Taskbar) klicken , passiert nichts. Ich gehe davon aus, weil dieser Ansatz des Versteckens und Einblendens von Cortana in der Taskleiste(Taskbar) lediglich eine Sache der Benutzeroberfläche ist und nur Microsoft dies aufräumen kann.
So installieren Sie Cortana(Cortana) in Windows 10 neu(Windows 10)
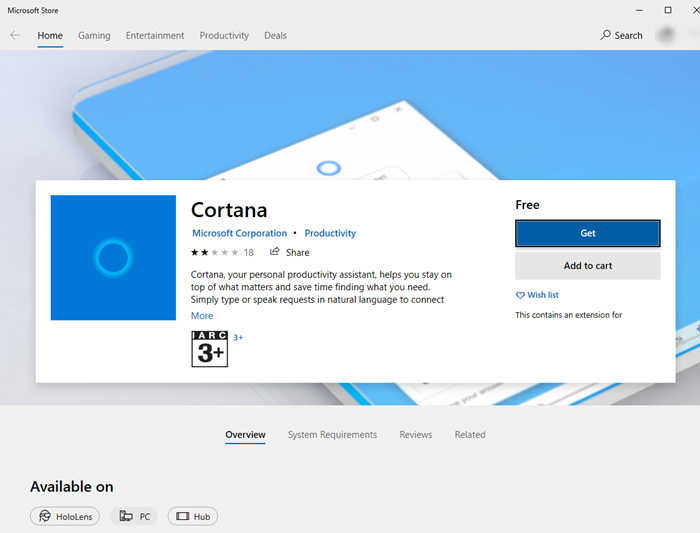
- Folgen Sie diesem Link , um den (this link)Cortana- Eintrag im Microsoft Store zu öffnen , und klicken Sie auf die Schaltfläche „(Get) Abrufen“.
- Der Browser fordert Sie dann auf, den Microsoft Store zu öffnen . Klicken Sie(Click) auf die Schaltfläche Microsoft Store öffnen.(Microsoft Store)
- Wenn der Microsoft Store geöffnet wird, sollte Cortana verfügbar sein.
- Klicken Sie(Click) auf die Schaltfläche Installieren , um (Install)Cortana in Windows 10 neu zu installieren(Windows 10)
Nach der Installation können Sie es in der Taskleiste(Taskbar) sichtbar machen und es starten, indem Sie darauf klicken oder die Tastenkombination Win+C
Ich hoffe, der Beitrag war leicht verständlich und Sie konnten Cortana in Windows 10 deinstallieren und neu installieren .
Related posts
So sprechen oder tippen Sie in die Cortana-App in Windows 10
So richten Sie Cortana-Einstellungen in Windows 10 ein und verwalten sie
Die Cortana Show Me-App bietet eine visuelle Anleitung zur Verwendung von Windows 10
So löschen Sie Cortana-Suchinhalte in Windows 10
So ändern Sie die Stimme und Sprache von Cortana in Windows 10
Starten Sie Dateien einfach mit myLauncher für Windows 10-Computer
So deaktivieren Sie Wechselmedienklassen und -zugriff in Windows 10
So installieren Sie NumPy mit PIP unter Windows 10
So deaktivieren Sie Cortana dauerhaft in Windows 11 und Windows 10
Anleitung zum Einrichten und Verwenden von Cortana in Windows 10
Der beste Weg, Cortana in Windows 10 zu deaktivieren
2 Möglichkeiten, die von Cortana in Windows 10 verwendete Sprache zu ändern
Cortana-Funktionen, Tipps und Tricks in Windows 10
Die vollständige Anleitung zur Konfiguration von Cortana in Windows 10
Sehen Sie digitales Fernsehen und hören Sie Radio unter Windows 10 mit ProgDVB
Aktivieren oder deaktivieren Sie Cortana auf dem Sperrbildschirm von Windows 10
Beste kostenlose Barcode-Scanner-Software für Windows 10
So verwenden Sie das Netzwerk-Sniffer-Tool PktMon.exe in Windows 10
Verbindung zu Xbox Live nicht möglich; Beheben Sie das Problem mit dem Xbox Live-Netzwerk in Windows 10
So verwenden und konfigurieren Sie Ruhezeiten in Windows 10 Mobile
