So deinstallieren Sie Skype unter Windows 10
Skype ist ein beliebter VoIP -Dienst, mit dem Menschen kommunizieren können, indem sie kostenlose Sprach- und Videoanrufe tätigen und empfangen. Wenn Sie einen Windows 10-PC oder Mac -Laptop verwenden, haben Sie die App wahrscheinlich bereits im Lieferumfang des Betriebssystems.
Obwohl Skype auf Ihrem Gerät verfügbar ist, bedeutet dies nicht, dass es der beste Dienst ist, den Sie für Videokonferenzen(best service you can use for video conferencing) oder Sprachanrufe verwenden können. Außerdem waren nicht alle Benutzer mit den Änderungen zufrieden, die nach der Übernahme von Skype durch (Skype)Microsoft im Jahr 2012 eintraten. Eine Reihe von Benutzern begann sogar mit der Migration zu alternativen Diensten.

Wenn Sie feststellen, dass Skype zu viel Platz auf Ihrem Computer einnimmt oder Sie es aus irgendeinem Grund einfach nicht verwenden können, sollten Sie es möglicherweise entfernen. Lesen Sie weiter, um Anweisungen zum Deinstallieren von Skype unter Windows 10 zu erhalten .
So deinstallieren Sie Skype auf einem Windows 10-Computer(How To Uninstall Skype On a Windows 10 Computer)
Wenn sich das Skype- Symbol in Ihrer Taskleiste befindet, klicken Sie mit der rechten Maustaste darauf und wählen Sie Skype beenden(Quit Skype) aus und stellen Sie sicher, dass die App nicht im Hintergrund ausgeführt wird.
- Wenn sich das Skype -Symbol nicht in Ihrer Taskleiste befindet, klicken Sie mit der rechten Maustaste auf die Taskleiste, wählen Sie Task-Manager aus und klicken Sie dann auf Skype > End Task .

- Drücken(Press) Sie die Windows -Logo-Taste und R, um das Dialogfeld „ Ausführen “ zu öffnen. (Run)Sie können auch mit der rechten Maustaste auf Start(Start) klicken und Ausführen(Run) auswählen .

- Geben Sie im Dialogfeld Ausführen appwiz.cpl ein(appwiz.cpl) und klicken Sie auf OK oder drücken Sie die Eingabetaste.

- Suchen Sie in der Liste nach Skype , klicken Sie mit der rechten Maustaste darauf und wählen Sie Deinstallieren(Uninstall) aus .

Eine schnellere Möglichkeit, Skype unter Windows 10 zu deinstallieren , besteht darin, „ Skype “ in die Suchleiste einzugeben und dann rechts im Menü der App auf „ Deinstallieren “ zu klicken. (Uninstall )Wenn die Option „ Deinstallieren(Uninstall) “ nicht angezeigt wird, klicken Sie auf den Abwärtspfeil, um das Menü zu erweitern.
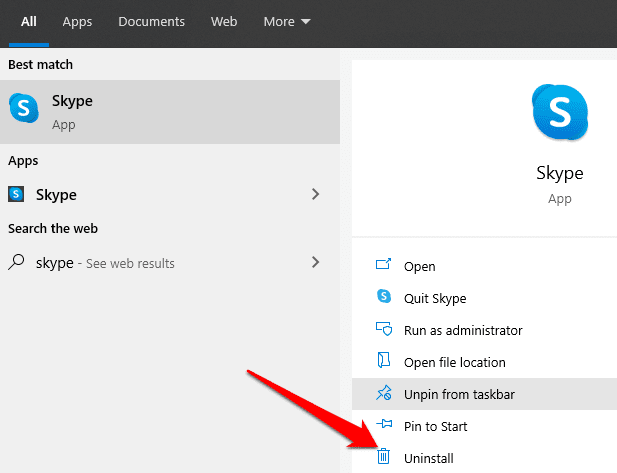
Suchen Sie im Fenster Programm deinstallieren oder ändern(Uninstall or change a program) Skype in der Liste, klicken Sie mit der rechten Maustaste darauf und klicken Sie auf Deinstallieren(Uninstall) . Sie erhalten ein Popup mit der Frage „ Sind Sie sicher, dass Sie Skype und alle seine Komponenten vollständig entfernen möchten?(Are you sure you want to completely remove Skype and all of its components) “. Klicken Sie auf Ja(Yes ) , um die Aktion zu bestätigen, und warten Sie, bis die Deinstallation abgeschlossen ist.

So deinstallieren Sie Skype auf einem Mac(How To Uninstall Skype On a Mac)
Mit diesen Schritten ist es genauso einfach, Skype auf Ihrem Mac - Laptop zu deinstallieren wie auf einem Windows -Computer:(Windows)
- Klicken Sie mit der rechten Maustaste auf Skype und klicken Sie auf Skype beenden(Quit Skype) . Klicken Sie auf die Finder-App, öffnen Sie den Anwendungsordner(Applications folder) und ziehen Sie Ihre Kopie von Skype in den Papierkorb.

Alternativ können Sie ~/Library/Application SupportSkype -Ordner suchen und ihn dann in den Papierkorb ziehen. Wenn Sie den Bibliotheksordner(Library) nicht sehen , verwenden Sie das Menü Gehe(Go) zu , wählen Sie Gehe zu Ordner…(Go to Folder…) und geben Sie dann ~/Library/Application Support ein .

- Öffnen Sie den Finder und geben Sie über die Suchfunktion Skype ein. (Skype)Wenn Sie Ergebnisse finden, verschieben Sie sie in den Papierkorb. ~/Library/Preferences öffnen oder das Go menu > Go to Folder… verwenden und dann ~/Library/Preferences . Finden Sie die com.skype.skype.plist und ziehen Sie sie in den Papierkorb.
So deinstallieren Sie Skype for Business(How to Uninstall Skype for Business)
Skype for Business wurde durch Microsoft Teams ersetzt , das über alle wichtigen Funktionen von Skype for Business Online verfügt , zusammen mit neuen Video-, Sprach- und Meeting-Innovationen.

Die App ist immer noch Teil der Office 365- Suite , aber Microsoft ermutigt Microsoft 365- und Office 365- Benutzer, Teams unabhängig oder zusammen mit Skype for Business bereitzustellen . Online-Kunden von Skype(Skype) for Business werden den Dienst bis zum Einstellungsdatum am 31.(July 31) Juli 2021 weiter nutzen.
Wenn Sie Skype(Skype) for Business in Windows 10 deinstallieren möchten , können Sie dies über die Systemsteuerung(Control Panel) oder die Deinstallationssoftware eines Drittanbieters(third-party uninstaller software) tun .
So deinstallieren Sie Skype for Business über die Systemsteuerung(How To Uninstall Skype For Business Using Control Panel)
Hinweis(Note) : Wenn Sie die Microsoft 365- Version von Skype for Business haben, können Sie sie nicht alleine entfernen. Dies liegt daran, dass die App in andere Office -Apps integriert ist, was bedeutet, dass das Entfernen den Rest der (Office)Office -Suite löschen und entfernen würde .
Wenn Sie die eigenständige Version von Skype for Business verwenden, verwenden Sie diese Schritte, um sie von Ihrem Windows 10-Computer zu deinstallieren.
- Klicken Sie in Skype for Business auf Tools > Options > Personal .

- Deaktivieren Sie das Kontrollkästchen App im Vordergrund starten und (Start the app in the foreground )App automatisch starten, wenn ich mich bei Windows(Automatically start the app when I log on to Windows) anmelde und klicken Sie dann auf OK .

- Klicken Sie auf File>Exit .

- Öffnen Sie Control Panel > Programs > Programs and Features und klicken Sie auf Programm deinstallieren oder ändern(Uninstall or change a program) . Klicken Sie mit der rechten Maustaste auf Skype for Business und wählen Sie Deinstallieren(Uninstall) aus . Wenn die App nicht aufgeführt ist, bedeutet dies, dass die von Ihnen verwendete Version in andere Office -Apps integriert ist. Wenn Sie das Feld „ Sind Sie sicher, dass Sie Skype und alle seine Komponenten(Are You Sure You Want to Uninstall Skype and all its components) deinstallieren möchten“ sehen , klicken Sie auf „ Deinstallieren(Uninstall) “ und dann auf „ Schließen(Close ) “, sobald der Vorgang abgeschlossen ist.
Um Skype(Skype) for Business auf einem Mac -Computer zu deinstallieren , melden Sie sich von der App ab und schließen Sie dann die Anmeldeseite. Drücken Sie Control und klicken Sie gleichzeitig auf das Skype- Symbol. Wählen Sie Beenden(Quit) , um die Anwendung zu schließen. Öffnen Sie Finder > Applications > Skype for Business und ziehen Sie es in den Papierkorb.
Befreien Sie sich von Skype für immer(Get Rid Of Skype For Good)
Wenn Sie es satt haben, Skype zu verwenden, und den Dienst endgültig einstellen möchten, helfen Ihnen die obigen Anweisungen dabei. Wenn Sie Skype(Skype) dennoch nutzen möchten, ohne etwas zu installieren, bietet die abgespeckte Webversion der App die Funktionalität, die Sie benötigen, um mit Ihren Kontakten zu kommunizieren. Es gibt viele alternative VoIP-Dienste(alternative VoIP services) , die Sie verwenden können, darunter Konferenzgespräche(conference calling) , Bildschirmfreigabe(sharing your screen) und mehr.
Konnten Sie (Were)Skype oder Skype for Business mit den obigen Schritten deinstallieren ? Teilen Sie Ihre Erfahrungen mit uns in den Kommentaren.
Related posts
So teilen Sie den Bildschirm in Skype und Skype for Business unter Windows 10
So zeichnen Sie Skype-Anrufe unter Windows 10, Android und iOS auf
Unter Windows 10 kann kein Anruf über Skype getätigt werden
So aktivieren und verwenden Sie Split View in Skype unter Windows 10
So planen Sie einen Anruf in Skype in der Windows 10-App und -Webversion
Beste kostenlose Molecular Modeling-Software für Windows 10
So deaktivieren Sie Sicherheitsvorkehrungen für Funktionsupdates unter Windows 10
So deaktivieren Sie automatische Treiber-Updates in Windows 10
4 Möglichkeiten, Meet Now in Windows 10 zu deaktivieren -
PicsArt bietet benutzerdefinierte Aufkleber und exklusive 3D-Bearbeitung unter Windows 10
So verwenden Sie mehrere Skype-Konten gleichzeitig in Windows 10
Beste kostenlose Barcode-Scanner-Software für Windows 10
Beheben Sie, dass Skype Stereo Mix in Windows 10 nicht funktioniert
Ereignis-ID 158 Fehler – Zuweisung identischer Festplatten-GUIDs in Windows 10
So beenden und konfigurieren Sie Windows 10-App-Benachrichtigungen (Mail, Kalender, Skype usw.)
So installieren Sie ein Farbprofil in Windows 10 mit einem ICC-Profil
So verwenden Sie das Netzwerk-Sniffer-Tool PktMon.exe in Windows 10
Verbindung zu Xbox Live nicht möglich; Beheben Sie das Problem mit dem Xbox Live-Netzwerk in Windows 10
Erstellen Sie einfache Notizen mit PeperNote für Windows 10
Was ist das Aktivierungspaket in Windows 10
