So deinstallieren Sie Norton vollständig von Windows 10
So deinstallieren Sie Norton vollständig von Windows 10: (How to completely uninstall Norton from Windows 10: ) Wenn Sie Norton Antivirus installiert haben , wird es schwierig, es von Ihrem System zu deinstallieren, wie die meisten Antivirenprogramme, Norton hinterlässt viele Junk-Dateien und Konfigurationen in der Registrierung, obwohl Sie habe es über Programme (Programs)und(Features) Funktionen deinstalliert . Die meisten Leute laden diese Antivirenprogramme herunter, um ihren PC vor externen Bedrohungen wie Viren, Malware, Hijacks usw. zu schützen, aber das Entfernen dieser Programme aus dem System ist eine höllische Aufgabe.
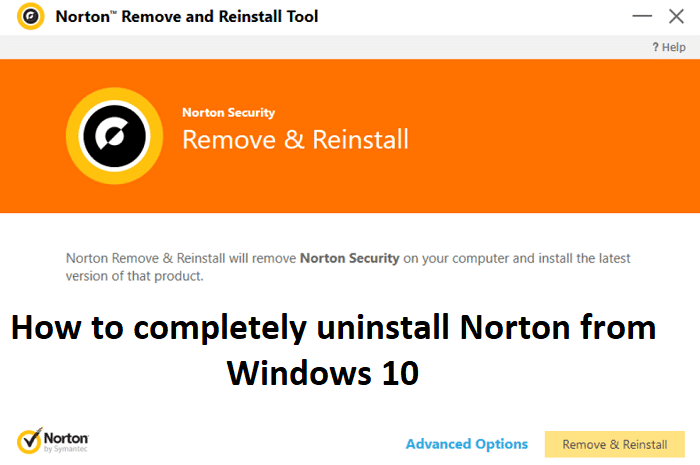
Das Hauptproblem tritt auf, wenn Sie versuchen, eine andere Antivirensoftware zu installieren, da Sie diese nicht installieren können, da sich noch Reste der älteren Antivirensoftware auf dem System befinden. Um alle Dateien und Konfigurationen zu bereinigen, wurde ein Tool namens Norton Removal Tool speziell entwickelt, um alle Norton -Produkte auf Ihrem Computer zu deinstallieren. Lassen Sie uns also ohne Zeitverschwendung sehen, wie Sie Norton mithilfe der unten aufgeführten Anleitung vollständig von Windows 10 deinstallieren können.(Windows 10)
So deinstallieren Sie Norton vollständig von Windows 10
Stellen Sie sicher, dass Sie einen Wiederherstellungspunkt erstellen,(create a restore point) falls etwas schief geht.
1. Drücken Sie die Windows Key + Q , um die Windows-Suche(Windows Search) aufzurufen, geben Sie dann control ein(control) und klicken Sie in der Liste der Suchergebnisse auf Systemsteuerung .(Control Panel)

2. Klicken Sie unter Programme auf Programm deinstallieren.(Uninstall a program.)

3. Suchen Sie nach Norton(Norton Products) -Produkten, klicken Sie mit der rechten Maustaste darauf und wählen Sie „ Deinstallieren“.(Uninstall.)

4.Folgen Sie den Anweisungen auf dem Bildschirm, um Norton vollständig von Ihrem System zu deinstallieren.(completely uninstall Norton from your system.)
5.Starten Sie Ihren PC neu, um die Änderungen zu speichern.
6. Laden Sie das Norton Removal Tool von diesem Link herunter.(Download Norton Removal Tool from this link.)
Wenn der obige Link nicht funktioniert , versuchen Sie es mit diesem(try this one) .
7.Führen Sie Norton_Removal_Tool.exe aus,(Norton_Removal_Tool.exe) und wenn Sie eine Sicherheitswarnung sehen, klicken Sie auf Ja, um fortzufahren.(Yes to continue.)
Hinweis: (Note:) Achten Sie(Make) darauf, alle geöffneten Fenster des Norton -Programms zu schließen, wenn möglich, erzwingen Sie das Schließen mit dem Task-Manager .

8. Akzeptieren Sie die Endlizenzvereinbarung (EULA)(Accept the End License Agreement (EULA)) und klicken Sie auf Weiter.(Next.)
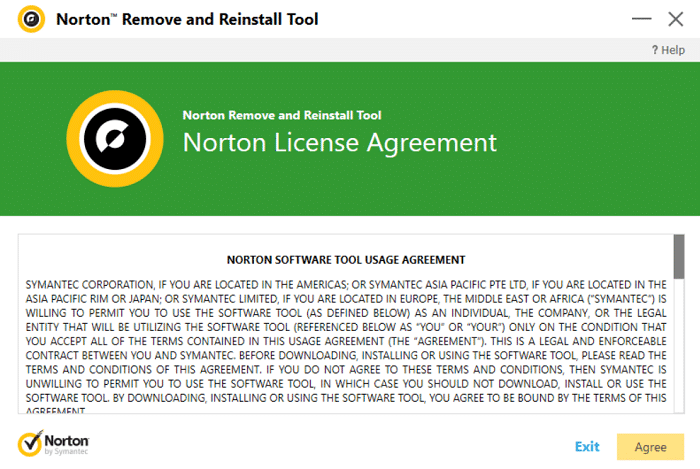
9. Geben Sie die Zeichen genau so ein, wie sie(Type the characters exactly as shown) auf Ihrem Bildschirm angezeigt werden, und klicken Sie auf Weiter.(Next.)

10.Sobald die Deinstallation abgeschlossen ist, starten Sie Ihren PC neu, um die Änderungen zu speichern.
11. Löschen Sie das Tool Norton_Removal_Tool.exe(Delete the Norton_Removal_Tool.exe tool) von Ihrem PC.
12. Navigieren Sie zu Program Files und Program Files (x86)(Navigate to Program Files and Program Files (x86)) , suchen Sie dann die folgenden Ordner und löschen Sie sie (falls vorhanden):
Norton AntiVirus
Norton Internet Security
Norton SystemWorks
Norton Personal Firewall

13.Starten Sie Ihren PC neu, um die Änderungen zu speichern.
Empfohlen:(Recommended:)
- So ändern Sie den Mauszeiger in Windows 10(How to change Mouse Pointer in Windows 10)
- So richten Sie eine Remotedesktopverbindung unter Windows 10 ein(How to Setup Remote Desktop Connection on Windows 10)
- Beheben Sie den Fehler „winload.efi fehlt oder ist beschädigt“.(Fix winload.efi missing or corrupt error)
- So deinstallieren Sie McAfee vollständig von Windows 10(How to completely uninstall McAfee from Windows 10)
Das war's, Sie haben erfolgreich gelernt, wie man Norton vollständig von Windows 10 deinstalliert(How to completely uninstall Norton from Windows 10) , aber wenn Sie noch Fragen zu diesem Beitrag haben, können Sie diese gerne im Kommentarbereich stellen.
Related posts
Deaktivieren Sie die Pinch-Zoom-Funktion in Windows 10
Erstellen einer vollständigen Systemabbildsicherung in Windows 10 [The Ultimate Guide]
So erstellen Sie eine Systemabbildsicherung in Windows 10
So löschen Sie ein Volume oder eine Laufwerkspartition in Windows 10
So deaktivieren Sie klebrige Ecken in Windows 10
Mauszeiger verzögert in Windows 10 [GELÖST]
3 Möglichkeiten zum Hinzufügen von Albumcover zu MP3 in Windows 10
So deaktivieren Sie die Windows 10-Firewall
Aktivieren oder deaktivieren Sie Cortana auf dem Sperrbildschirm von Windows 10
Elemente aus der Systemsteuerung in Windows 10 ausblenden
So führen Sie JAR-Dateien unter Windows 10 aus
Deaktivieren Sie die Benutzerkontensteuerung (UAC) in Windows 10
Reparieren Sie den Rechner, der in Windows 10 nicht funktioniert
So verwenden Sie die Fn-Tastensperre in Windows 10
Fix VCRUNTIME140.dll fehlt in Windows 10
Deaktivieren Sie das Touchpad, wenn die Maus in Windows 10 verbunden ist
Fix Funktionstasten funktionieren nicht unter Windows 10
Fix Temporäre Dateien in Windows 10 können nicht gelöscht werden
Einfaches Anzeigen der Chrome-Aktivität auf der Windows 10-Zeitleiste
Fix Task-Host-Fenster verhindert das Herunterfahren in Windows 10
