So deinstallieren Sie Microsoft Teams vollständig von Windows und Android
Wenn Sie Microsoft Teams auf Ihrem Computer oder Mobilgerät installiert haben und es vollständig deinstallieren möchten, gehen Sie wie folgt vor. Dieser Artikel zeigt die genauen Methoden zum Deinstallieren von Microsoft Teams von Windows und Android(uninstall Microsoft Teams from Windows and Android) . Wir haben mehr als eine Methode aufgelistet, damit Sie jede davon nach Ihrer Wahl verwenden können.
So deinstallieren Sie Microsoft Teams von Windows 11/10
Befolgen Sie diese Methoden, um Microsoft Teams vollständig von Windows 10 zu deinstallieren :
- Aus der Systemsteuerung
- Aus den Windows-Einstellungen
- Verwenden Sie die Deinstallationssoftware
Um mehr über diese Schritte zu erfahren, lesen Sie weiter.
1] Von der Systemsteuerung
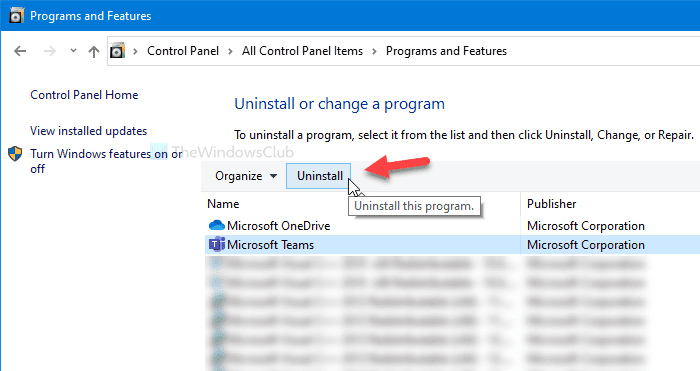
Obwohl mehrere Optionen von der Systemsteuerung(Control Panel) zu den Windows-Einstellungen(Windows Settings) migriert wurden, ist es noch nicht tot. Sie können jede installierte Software(uninstall any installed software) über die Systemsteuerung(Control Panel) deinstallieren . Das einzige Problem ist, dass Sie die Reste nicht löschen können. Wenn Sie das in Betracht ziehen können, befolgen Sie diese Schritte.
Öffnen Sie das Suchfeld(Taskbar) der Taskleiste , suchen Sie nach „Microsoft Teams“ und klicken Sie auf die Schaltfläche „ Deinstallieren (Uninstall ) “ auf der rechten Seite, nachdem Sie das Suchergebnis erhalten haben.
Es öffnet direkt das Fenster Programme und Funktionen(Programs and Features) der Systemsteuerung . Alternativ können Sie auch die Systemsteuerung öffnen und auf (Control Panel)Programme und Funktionen(Programs and Features) klicken .
Wählen Sie danach Microsoft Teams aus der Liste aus und klicken Sie auf die Schaltfläche Deinstallieren .(Uninstall )
Befolgen Sie als Nächstes die Anweisungen auf dem Bildschirm, um die Arbeit zu erledigen.
2] Von den Windows-Einstellungen
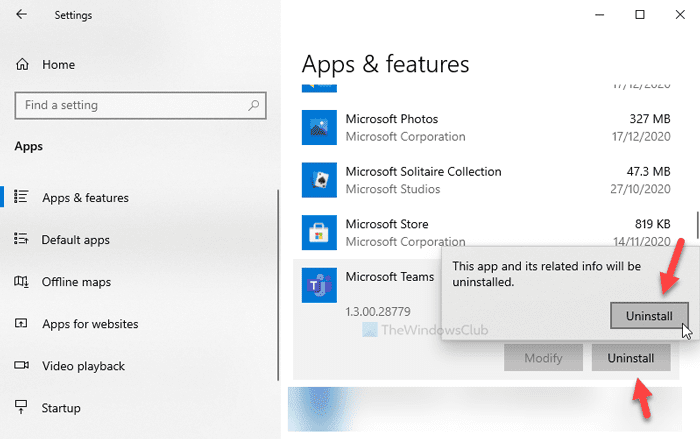
Das Beste an den Windows-Einstellungen(Windows Settings) ist, dass sie zahlreiche Aufgaben in kürzerer Zeit erledigen. Beispielsweise können Sie Apps von Ihrem Computer über Windows-Einstellungen(Window Settings) installieren .
Drücken Sie dazu Win+I , um die Windows-Einstellungen(open the Windows Settings) auf Ihrem Computer zu öffnen, und gehen Sie zum Abschnitt Apps . Stellen Sie sicher, dass Sie sich auf der Registerkarte Apps & Features befinden. (Apps & features)Wenn ja, finden Sie die Microsoft Teams auf der rechten Seite heraus und klicken Sie darauf, um sie auszuwählen.
Klicken Sie anschließend auf die Schaltfläche Deinstallieren (Uninstall ) und wiederholen Sie dasselbe, um den Deinstallationsvorgang zu bestätigen und zu starten.
Es fordert Sie nicht auf, etwas anderes zu tun, und deinstalliert die Software sofort. Der Nachteil ist, dass Sie übrig gebliebene Dateien nicht von Ihrem Computer löschen können, wenn Sie diese Methode verwenden.
3] Verwenden Sie die Deinstallationssoftware
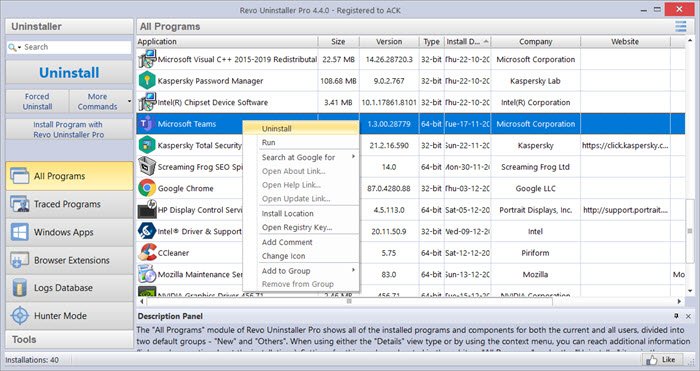
Programm-(Program) Deinstallationstools sind für diesen Job gemacht und können alle übrig gebliebenen Dateien von Ihrem Computer löschen, nachdem Sie die Software deinstalliert haben. Wenn Sie also alle übrig gebliebenen Dateien aus dem Datei-Explorer(File Explorer) und dem Registrierungseditor(Registry Editor) löschen möchten , wird empfohlen, sich für eine Programm-Deinstallationssoftware(program uninstaller software) wie Revo Uninstaller zu entscheiden .
Wir haben Screenshots eines Standard- Android -Geräts gezeigt. Der Prozess ist jedoch auch auf anderen Handys fast gleich.
Deinstallieren Sie Microsoft Teams vollständig von Android
Führen Sie die folgenden Schritte aus, um Microsoft Teams(Microsoft Teams) vollständig von Android zu deinstallieren :
- Tippen Sie auf das Microsoft Teams- Symbol und halten Sie es gedrückt.
- Wählen Sie App-Info .
- Tippen Sie auf die Schaltfläche Stopp erzwingen.(Force stop)
- Gehen Sie zu Speicher & Cache( Storage & cache) .
- Tippen Sie auf die Schaltflächen Cache löschen( Clear cache) und Speicher(Clear storage) löschen.
- Tippen Sie auf die Schaltfläche Deinstallieren .(Uninstall)
- Klicken Sie auf die Schaltfläche OK .
Lassen Sie uns auf diese Schritte im Detail eingehen, um mehr zu erfahren.
Zuerst müssen Sie den Bereich öffnen, in dem Sie die App deinstallieren können. Es gibt zwei Möglichkeiten, dorthin zu gelangen. Zuerst(First) können Sie auf das Microsoft Teams- Symbol tippen und es gedrückt halten, bis Sie das Popup-Menü erhalten. Wählen Sie hier die Schaltfläche App-Info .
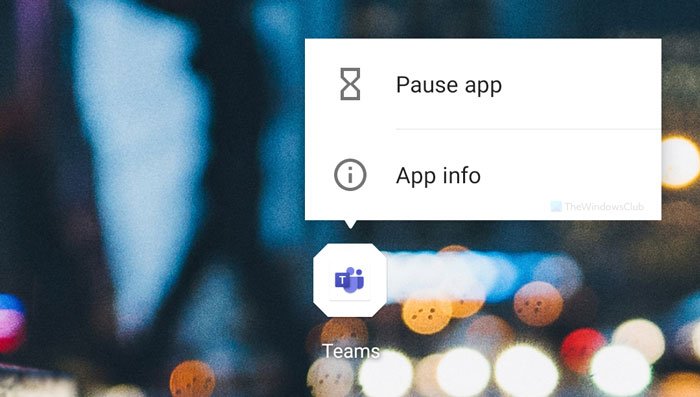
Zweitens können Sie die App „ Einstellungen “ öffnen, zu „ (Settings )Apps & Benachrichtigungen(Apps & notifications) “ > „ Alle n Apps(See all n apps) anzeigen“ gehen und von hier aus „ Microsoft Teams “ auswählen . Sobald Sie das Fenster geöffnet haben, tippen Sie auf die Schaltfläche Stopp erzwingen und gehen Sie zu (Force stop )Speicher & Cache(Storage & cache) .
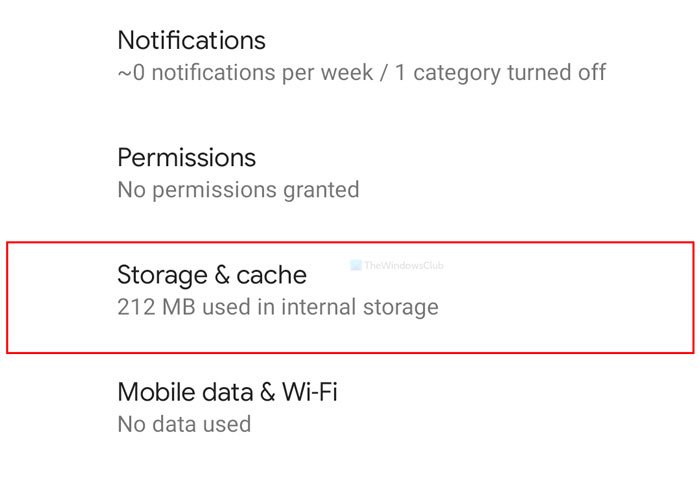
Tippen Sie als Nächstes nacheinander auf die Schaltflächen Cache löschen (Clear cache ) und Speicher löschen.(Clear storage )
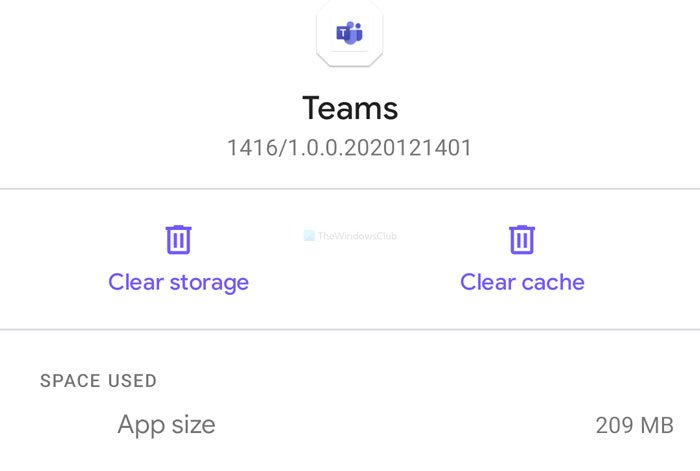
Wenn Sie fertig sind, kehren Sie zum Hauptbildschirm zurück, tippen Sie auf die Schaltfläche Deinstallieren (Uninstall ) und wählen Sie zur Bestätigung OK .
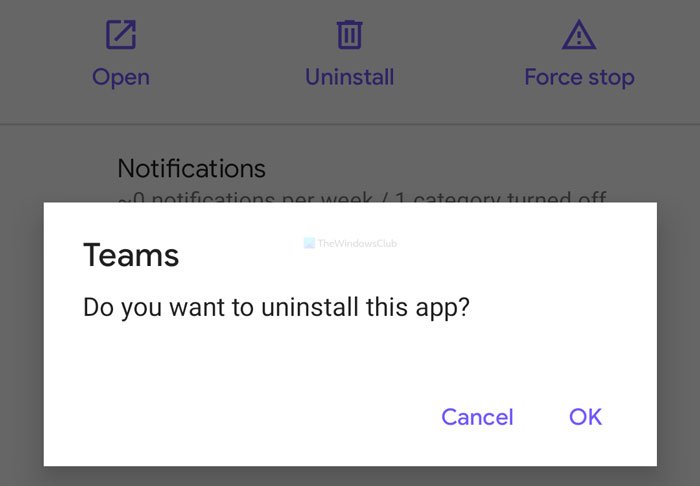
Jetzt wird Microsoft Teams von Ihrem Handy entfernt. Es wird jedoch empfohlen, den internen Speicher zu überprüfen, um mögliche Ordner zu finden, die sich auf Microsoft Teams beziehen . Wenn Sie etwas finden, löschen Sie es.
Ich hoffe, diese Anleitungen helfen Ihnen.
Related posts
So ändern Sie das Design in Microsoft Teams unter Windows 11
Mikrofon funktioniert nicht in Microsoft Teams unter Windows 11/10
So verhindern Sie, dass Microsoft Teams in Windows 11/10 automatisch geöffnet wird
So öffnen Sie mehrere Instanzen von Microsoft Teams in Windows 11/10
So ändern Sie den Benachrichtigungsstil von Microsoft Teams in Windows 10
So installieren Sie Microsoft Teams unter Linux und macOS
So beheben Sie den Microsoft Teams-Fehlercode 500 unter Windows 11/10
So verwischen Sie den Hintergrund in Microsoft Teams-Meetings
So erstellen Sie eine Microsoft Teams-Registerkarte mit einer hochgeladenen Datei
So erstellen Sie Registerkarten in Microsoft Teams
So verhindern Sie, dass Microsoft Teams unter Windows 11 automatisch geöffnet wird
So verwenden Sie persönliche Funktionen in Microsoft Teams
Wie erstelle ich eine Umfrage in Microsoft Teams?
So teilen Sie eine geschützte Datei in Microsoft Teams
So verwischen Sie den Hintergrund in Microsoft Teams
Sie verpassen etwas. Bitten Sie Ihren Administrator, Microsoft Teams zu aktivieren
Ihre IMs und Anrufe gehen an Microsoft Teams – sagt Skype for Business
So sperren Sie Meetings in Microsoft Teams
Deaktivieren Sie Lesebestätigungen in Microsoft Teams für die Teammitglieder
So aktivieren oder deaktivieren Sie Microsoft Teams Push-to-Talk
