So deinstallieren Sie Microsoft Edge Browser in Windows 10
Microsoft Edge ist wahrscheinlich der beste Chromium-basierte Browser, der verfügbar ist, ohne das zusätzliche Gepäck, das einige andere mit sich führen können. Es ist auch bekannt, dass es im Vergleich zu Chrome weniger Strom verbraucht . Wenn Sie es jedoch aus irgendeinem Grund von Ihrem PC entfernen möchten, finden Sie hier die verschiedenen Methoden zum Deinstallieren von Microsoft Edge Chromium Browser .
So deinstallieren Sie Edge unter Windows 10
Sie können eine der Methoden verwenden, um Edge vollständig aus Windows 10 zu deinstallieren oder zu entfernen . Ein Administrator sollte es deinstallieren, wenn es von ihm oder ihr installiert wurde.
- Standard-Deinstallationsmethode
- Programme und Funktionen
- Über den Datei-Explorer
- PowerShell-Befehl
- Verwenden der Eingabeaufforderung.
Sie können jederzeit von der Microsoft Edge- Website neu installieren, wenn Sie Ihre Meinung ändern. Stellen Sie außerdem sicher, dass Sie sich von Ihrem Microsoft -Konto abmelden, bevor Sie den Browser deinstallieren.
UPDATE : Bevor Sie fortfahren, sollten Sie wissen, dass der neue Microsoft Edge Chromium- Browser, der über Windows Update installiert wird, Ihnen nicht die Möglichkeit bietet, ihn über die Benutzeroberfläche zu deinstallieren. Vielleicht hilft Ihnen also die 3. oder 4. Methode.
Sagt Microsoft(Says Microsoft) :
Microsoft Edge is the web browser recommended by Microsoft and is the default web browser for Windows. Because Windows supports applications that rely on the web platform, our default web browser is an essential component of our operating system and can’t be uninstalled.
The new version of Microsoft Edge gives users full control over importing personal data from the legacy version of Microsoft Edge. The new version of Microsoft Edge is included in a Windows system update, so the option to uninstall it or use the legacy version of Microsoft Edge will no longer be available.
1] Deinstallieren Sie Microsoft Edge Chromium Browser(Uninstall Microsoft Edge Chromium Browser) über das Startmenü(Start Menu)

- Klicken Sie(Click) auf das Startmenü(Start Menu) und geben Sie „Microsoft Edge“ in das Suchfeld ein
- Sobald Sie Microsoft Edge (grünes Symbol) im Ergebnis sehen, klicken Sie mit der rechten Maustaste darauf
- Wählen Sie Deinstallieren(Choose Uninstall) aus der Menüoption und lassen Sie das Deinstallationsprogramm die Arbeit erledigen
Die gleiche Option ist auf der rechten Seite des Startmenüs verfügbar ,(Start) wo eine Schnelloption angezeigt wird. Möglicherweise müssen Sie es erweitern, um alle Optionen anzuzeigen, einschließlich Als(Run) Administrator ausführen, Dateispeicherort öffnen und so weiter.
2] Entfernen Sie Microsoft Edge(Remove Microsoft Edge) über die Systemsteuerung(Control Panel)
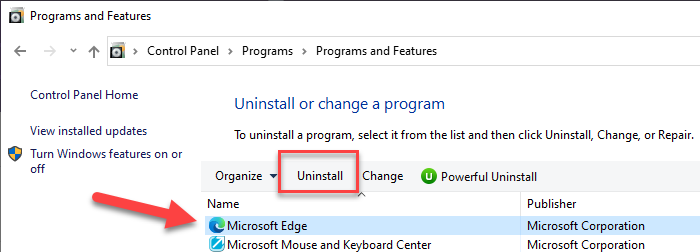
- Geben Sie „Control“ in die Run - Eingabeaufforderung ( Win + R ) ein und drücken Sie die Eingabetaste
- Es öffnet sich die klassische Systemsteuerung(Control Panel) . Suchen Sie Programme(Locate Programs) oder Programme(Programs) und Funktionen(Features) basierend auf der Ansicht
- Klicken Sie(Click) auf Programm deinstallieren(Uninstall) , um die Liste der auf dem Computer installierten Programme anzuzeigen
- Sortieren Sie(Sort) die Liste nach Namen und suchen Sie Microsoft Edge
- Wählen Sie es aus und klicken Sie auf die Schaltfläche Deinstallieren(Uninstall)
Sobald der Vorgang abgeschlossen ist, werden alle Dateien entfernt.
3] Über den Datei-Explorer

Öffnen Sie den Datei-Explorer(Open File Explorer) und navigieren Sie zum folgenden Pfad:
C:\Program Files (x86)\Microsoft\Edge\Application\84.0.522.59\Installer
Hier kann die Nummer „84.0.522.59“ in Ihrem Fall abweichen.

Klicken Sie auf den Installer-Ordner öffnen.

Klicken Sie nun auf die Registerkarte Datei(File) und wählen Sie Windows PowerShell(Open Windows PowerShell) als Administrator öffnen. Führen Sie nun den folgenden Befehl aus.
.\setup.exe -uninstall -system-level -verbose-logging -force-uninstall
Der Edge- Browser sollte deinstalliert werden.
4] Deinstallieren Sie den Edge-(Uninstall Edge) Browser mit dem PowerShell-Befehl(PowerShell Command)
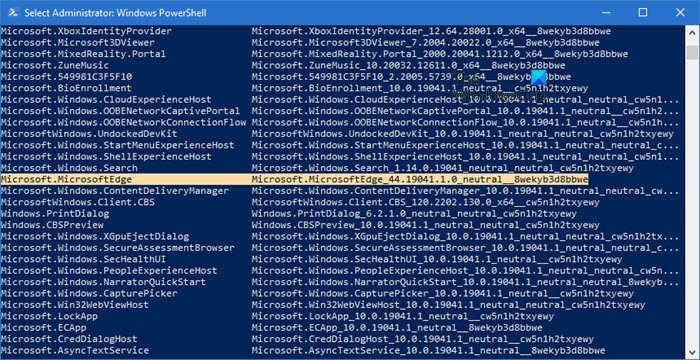
Sie können den PowerShell -Befehl Get package verwenden, um Apps zu deinstallieren. (PowerShell Get)Befolgen Sie die nachstehenden Schritte
- Geben Sie PowerShell(Type PowerShell) in die Eingabeaufforderung Ausführen(Run) ( Win+R ) ein und drücken Sie die Eingabetaste(Enter)
- Führen Sie den folgenden Befehl aus
Get-AppxPackage | Select Name, PackageFullName
- Suchen Sie Microsoft Edge(Locate Microsoft Edge) und seinen Paketnamen. Es sollte ähnlich dem sein, was unten erwähnt wird.
Microsoft.MicrosoftEdge Microsoft.MicrosoftEdge_44.18362.449.0_neutral__8wekyb3d8bbwe
- Suchen Sie in der Liste nach Microsoft Edge und seinem Paketnamen. Es sollte ähnlich dem sein, was unten erwähnt wird.
- Führen Sie nun den folgenden Befehl aus, um Edge von Windows zu entfernen .
Get-AppxPackage -allusers Microsoft.MicrosoftEdge_44.18362.449.0_neutral__8wekyb3d8bbwe | Remove-AppxPackage
Sobald der Vorgang abgeschlossen ist, wird Microsoft Edge für alle Benutzer von Windows deinstalliert. (Windows)Wenn Sie nur für Ihr Konto deinstallieren möchten, können Sie den Schalter -allusers im obigen Befehl überspringen.
5] Verwenden der Eingabeaufforderung
Öffnen Sie ein erhöhtes CMD-Fenster.
Kopieren Sie den folgenden Befehl, fügen Sie ihn ein und drücken Sie nacheinander die Eingabetaste(Enter one) .
cd C:\Program Files (x86)\Microsoft\Edge\Application\84.0.522.63\Installer setup.exe –uninstall –system-level –verbose-logging –force-uninstall
Hier sollte 84.0.522.63 die Versionsnummer auf Ihrem PC sein.
Ich hoffe, der Beitrag war leicht verständlich und Sie konnten Microsoft Edge Chromium von einem Windows 10 -PC entfernen.
Stellen Sie(Make) sicher, dass Sie den gesamten Browserverlauf aus dem Microsoft -Onlinekonto entfernen, wenn Sie ihn in Zukunft nicht mehr verwenden möchten.
Related posts
So passen Sie den neuen Microsoft Edge-Browser in Windows 10 an
Verwenden des Browser-Task-Managers in Microsoft Edge in Windows 10
So erzwingen Sie Google SafeSearch in Microsoft Edge in Windows 10
So zeigen Sie die Favoritenleiste in Microsoft Edge unter Windows 10 an
So verhindern Sie Änderungen an den Favoriten auf Microsoft Edge in Windows 10
Wo werden Cookies in Windows 10 für alle gängigen Browser gespeichert?
Deaktivieren Sie Web Capture in Microsoft Edge mithilfe der Registrierung in Windows 10
So deinstallieren Sie Microsoft Edge in Windows 10
Leiten Sie Websites mithilfe von Gruppenrichtlinien in Windows 10 vom IE zu Microsoft Edge um
So deaktivieren Sie Adobe Flash in Microsoft Edge unter Windows 10
So verwenden Sie den Bild-in-Bild-Modus im Microsoft Edge-Browser
So aktivieren oder deaktivieren Sie die Begrüßung im Edge-Browser in Windows 10
So deaktivieren oder entfernen Sie Microsoft Edge Legacy unter Windows 10
So machen Sie Chrome zum Standardbrowser in Windows 10 (Firefox & Opera)
So ändern Sie das Aussehen der Microsoft Edge-Startseite in Windows 10
So starten Sie Microsoft Edge in Windows 10 (12 Möglichkeiten) -
So speichern Sie eine Webseite als PDF-Datei im Edge-Browser unter Windows 10
So entsperren Sie Adobe Flash Player auf Microsoft Edge von Windows 10 -
So setzen, reparieren oder installieren Sie den Edge-Browser in Windows 10 neu
Aktivieren oder deaktivieren Sie das Web Widget von Microsoft Edge in Windows 10
