So deinstallieren Sie Internet Explorer in Windows 10
Das parallele Ausführen von Microsoft Edge-Browser und Internet Explorer macht wenig Sinn. Wenn Sie den Internet Explorer- Browser selten verwenden, wäre es eine bessere Option, den Browser vollständig zu deinstallieren oder auszuschalten.
Es ist jetzt möglich, Internet Explorer aus dem Windows 10 -Betriebssystem zu entfernen. Es ist das erste Mal, dass Microsoft es Benutzern ermöglicht, den IE zu deinstallieren, ohne andere davon abhängige Funktionen des Betriebssystems zu beschädigen. Viele Anwendungen wie Microsoft Office , Messenger , Windows Media Player usw., die davon abhängig sind, werden weiterhin ordnungsgemäß ausgeführt. Durch die Deinstallation von Internet Explorer werden die gemeinsam genutzten Rendering-Engine-Komponenten nicht entfernt, sondern nur die ausführbaren IE-Dateien, Einstellungen und Verknüpfungen werden entfernt.
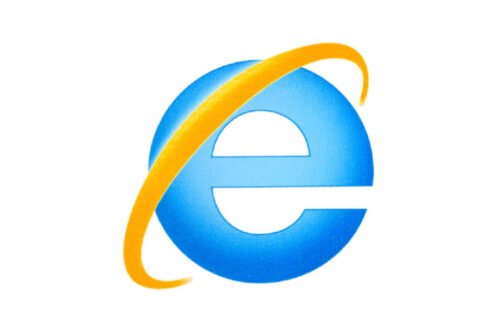
So deinstallieren Sie Internet Explorer in Windows 10
Chromium-basierter Microsoft Edge(Chromium-based Microsoft Edge) ist der neue Standardbrowser in Windows 10 und viele Benutzer haben damit begonnen, darauf umzusteigen, da Entwickler es nicht mehr vorziehen, Websites für IE zu verwalten. Außerdem gibt es mehr Auswahl als je zuvor ( Google Chrome , Mozilla Firefox , Opera ).
- Öffnen Sie die Systemsteuerung in Windows 10.
- Klicken Sie auf Programme.
- Wählen Sie Windows-(Select Turn Windows) Features ein- oder ausschalten.
- Finden Sie Internet Explorer 11.
- Deaktivieren Sie das Kontrollkästchen und klicken Sie auf die Schaltfläche OK.
- Warten Sie, bis der Vorgang abgeschlossen ist.
- Starte deinen Computer neu.
Windows 10 wird weiterhin mit Internet Explorer 11 als Legacy-Funktion ausgeliefert, um Unterstützung für die Websites zu bieten, die sich immer noch auf alte Webtechnologien stützen. Es bietet Kompatibilitätsunterstützung für sie.
Klicken Sie(Click) auf die Windows -Taste und geben Sie Systemsteuerung(Control) in das Suchfeld ein.
Wählen Sie den Eintrag Systemsteuerung aus der Liste, um die (Control Panel)Systemsteuerung(Control Panel) zu öffnen .
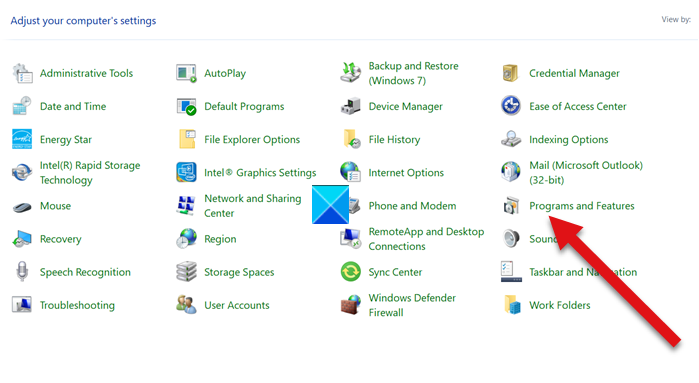
Wählen Sie den Eintrag Programme und Features(Programs and features) aus der Liste.
Klicken Sie als Nächstes auf den Link Windows-Funktionen ein- oder ausschalten(Turn Windows features on or off) unter der Seitenleiste (links).
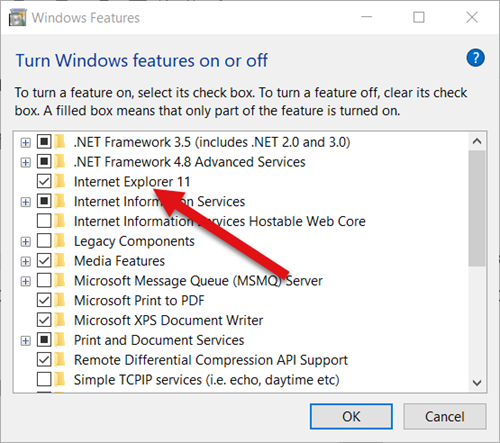
Suchen Sie im angezeigten Dialogfeld Windows-Features die Option Internet Explorer . Ein markiertes Kästchen daneben bedeutet, dass die Funktion aktiviert ist. Um Internet Explorer(Internet Explorer) auszuschalten oder zu deaktivieren, deaktivieren Sie das Kontrollkästchen vollständig und drücken Sie OK.
Das Deaktivieren des Browsers kann sich auf andere Windows -Funktionen auswirken, einschließlich der Standardeinstellungen. Wenn Ihnen diese Änderung nichts ausmacht, fahren Sie fort und klicken Sie auf die Schaltfläche Ja , wenn Sie dazu aufgefordert werden.(Yes)
Warten Sie(Wait) , bis Windows die Änderungen übernommen hat, und klicken Sie auf die Schaltfläche(Restart) Jetzt neu starten, um den Computer sofort neu zu starten. Nach diesem Schritt wird Internet Explorer in (Internet Explorer)Windows 10 ausgeschaltet und vollständig deaktiviert .
Um es erneut zu installieren, müssen Sie das Kontrollkästchen einfach erneut aktivieren.
Für Nutzer, die alternative Browser(alternative browsers ) bevorzugen, dürfte dieser Tipp interessant sein.
That’s all there is to it!
Related posts
Entfernen Sie das Internet Explorer-Symbol vom Desktop in Windows 10
Fehlende Favoriten im Internet Explorer unter Windows 10 beheben
So deinstallieren Sie den Internet Explorer von Windows 10
So installieren Sie den Internet Explorer unter Windows 10
Mit welchem Browser hält Ihr Akku in Windows 10 länger?
So legen Sie mehrere Sites als Homepages für Internet Explorer fest
Migrieren Sie mit diesen Tools schnell von Internet Explorer zu Edge
Browser Wars: Welche Leistung liefert Internet Explorer 11?
So aktivieren Sie Java in allen gängigen Webbrowsern
Internet Explorer auf 64-Bit – ist das Surfen möglich und funktioniert gut?
Entfernen Sie die Schaltfläche „Smiley“ aus dem Internet Explorer
Erstellen Sie InPrivate- oder Incognito-Verknüpfungen für Firefox, Chrome, Edge, Opera oder Internet Explorer
Einfache Fragen: Was ist der SmartScreen-Filter und wie funktioniert er?
Was sind Internet Explorer-Add-Ons und was tun sie?
So starten Sie den Internet Explorer mit Registerkarten aus der letzten Sitzung oder öffnen geschlossene Registerkarten erneut
Konfigurieren Sie die Funktionsweise der Internet Explorer-App in Windows 8.1
So surfen Sie mit der Internet Explorer 11-App in Windows 8.1 im Internet
So verwalten Sie die von der Internet Explorer-App gespeicherten Passwörter
Fix Shortcut-Symbole wurden in Internet Explorer-Symbol geändert
So zeigen Sie die Favoritenleiste und das Favoritencenter im Internet Explorer an
