So deinstallieren Sie eine Windows 7-Anzeigesprache mit Vistalizator
Es ist an der Zeit, unsere Serie über die Arbeit mit Anzeigesprachen fortzusetzen, indem wir zeigen, wie eine mit dem Vistalizator- Tool installierte Anzeigesprache entfernt wird. Wie Sie in diesem Tutorial sehen werden, ist das Verfahren nicht sehr kompliziert. Um alle erforderlichen Schritte zu erfahren, klicken Sie hier, um mehr zu lesen.
Schritt 1: Wechseln Sie zu einer Anzeigesprache(Display Language) , die Sie weiterhin verwenden möchten
Bevor Sie eine Anzeigesprache entfernen, müssen Sie zu einer anderen Anzeigesprache wechseln. Sie können dies direkt von Vistalizator aus tun .
Starten Sie die Anwendung und wählen Sie die Anzeigesprache aus, die Sie verwenden möchten. Klicken Sie dann auf Sprache ändern(Change language) .

Sie werden darüber informiert, dass Sie das Programm beenden müssen, damit das System neu gestartet und die Änderung übernommen wird. Klicken Sie auf (Click) OK .

Klicken Sie im Vistalizator -Fenster auf die Schaltfläche (Exit)Beenden(Vistalizator) .
Sie werden nun darüber informiert, dass das System neu gestartet wird, um die Änderungen zu übernehmen. Schließen Sie die Anwendungen, die auf Ihrem Computer ausgeführt werden, und alle geöffneten Dokumente, die Sie möglicherweise haben. Klicken Sie dann auf Ja(Yes) .

Das System wird neu gestartet. Wenn Sie sich wieder anmelden, wird die Anzeigesprache entsprechend Ihrer Auswahl in Vistalizator geändert(Vistalizator) .
HINWEIS:(NOTE:) Wenn Sie die Anzeigesprache, die Sie beibehalten möchten, mit anderen Methoden oder Tools als Vistalizator installiert(Vistalizator) haben, wird diese Sprache möglicherweise nicht in der Liste der verfügbaren Optionen in Vistalizator angezeigt(Vistalizator) . In diesem Szenario müssen Sie die Anzeigesprache mithilfe der integrierten Windows 7 - Funktionalität ändern. Um zu erfahren, wie Sie dies tun, lesen Sie den Abschnitt „Ändern der Anzeigesprache“('Change the Display Language') in der zweiten Hälfte dieses Tutorials: Installieren und Wechseln zu einer neuen Anzeigesprache in Windows 7 Ultimate & Enterprise(Install and Change to a New Display Language in Windows 7 Ultimate & Enterprise) .
Schritt 2: Anzeigesprachen deinstallieren
Nachdem Sie zu einer Anzeigesprache gewechselt haben, die Sie weiterhin verwenden möchten, ist es an der Zeit, den Deinstallationsprozess zu starten. Starten Sie zunächst(First) die Vistalizator- Anwendung.
Wählen Sie aus der Liste der installierten Sprachen diejenige aus, die Sie entfernen möchten. Klicken Sie dann auf „Sprache entfernen“('Remove language') .

Sie werden aufgefordert, Ihre Auswahl zu bestätigen. Klicken Sie auf Ja(Yes) .
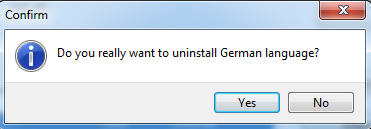
Der Entfernungsprozess der ausgewählten Sprache beginnt jetzt. Der Vorgang dauert eine Weile und bis zum Ende wird Ihnen ein Fortschrittsbalken angezeigt.

Sobald die Entfernung abgeschlossen ist, kehren Sie zum Hauptfenster von Vistalizator zurück(Vistalizator) . Unten links wird eine Meldung angezeigt, dass die Anzeigesprache erfolgreich deinstalliert wurde.
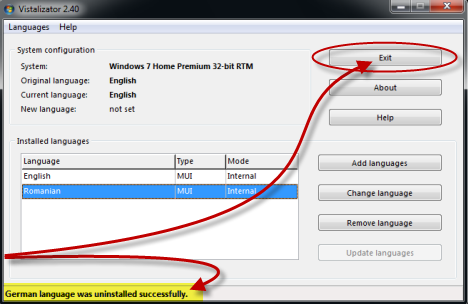
Wenn Sie weitere Anzeigesprachen entfernen möchten, wiederholen Sie den Vorgang. Wenn Sie fertig sind, klicken Sie auf Beenden(Exit) .
Die Anzeigesprache ist jetzt von Ihrem Windows 7 deinstalliert.
Fazit
Wie Sie diesem Tutorial entnehmen können, ist das Verfahren zum Entfernen von Anzeigesprachen mit Vistalizator kurz und einfach. Wenn Sie Fragen haben, zögern Sie nicht, sie über das Kommentarformular unten zu stellen.
Related posts
Installieren und ändern Sie eine neue Anzeigesprache in Windows 7 mit Vistalizator
Installieren und Wechseln zu einer neuen Anzeigesprache in Windows 7 Home & Pro
Installieren und Wechseln zu einer neuen Anzeigesprache in Windows 7 Ultimate
So installieren und aktivieren Sie eine neue Anzeigesprache in Windows 8
So ändern Sie die Tastatureingabesprache in Windows 7
So fügen Sie Tastatureingabesprachen in Windows 8 und 8.1 hinzu oder entfernen sie
So ändern Sie die Sprache auf Facebook: Alles, was Sie wissen müssen -
So ändern Sie die Tastenkombination für die Tastatursprache in Windows 10 -
So ändern Sie die Region für den Windows 8 Store und Windows 8 Apps
So ändern Sie die Tastatursprache unter Windows 10 -
So verwenden und deaktivieren Sie Alarme in Windows 10
So verwenden Sie den Windows 7-Festplattendefragmentierer
Einführung in Windows 8.1: Was sind Ruhezeiten und wie werden sie konfiguriert?
Stoppen Sie Autokorrektur und Tastaturtöne beim Tippen auf einem Windows 8.1-Tablet
So fixieren Sie die Zeit für mehrere Städte im Windows 10-Startmenü
So ändern Sie die Sprache bei Steam: Alles, was Sie wissen müssen
So zeigen Sie die Zeit in mehreren Ländern in Windows 10 an
So verwenden und konfigurieren Sie Ruhezeiten in Windows 10 Mobile
So verwenden Sie den Windows 10-Timer
So ändern Sie Dateizuordnungen in Windows 7 und Windows 8.1
