So deinstallieren Sie ein Programm mit der Eingabeaufforderung in Windows 11/10
In diesem Beitrag zeigen wir Ihnen, wie Sie ein Programm mit der Eingabeaufforderung(uninstall a program using Command Prompt) in Windows 10 deinstallieren . Der Vorteil der Verwendung von CMD zum Deinstallieren eines Programms besteht darin, dass keine Benutzerinteraktion erforderlich ist. Die Deinstallation des Programms erfolgt im Hintergrund. Das CMD(CMD) -Fenster verwendet ein integriertes Dienstprogramm Windows Management Instrumentation(Windows Management Instrumentation Command-line) Commandline ( WMIC ), um Ihnen zu helfen, ein installiertes Programm erfolgreich zu entfernen.
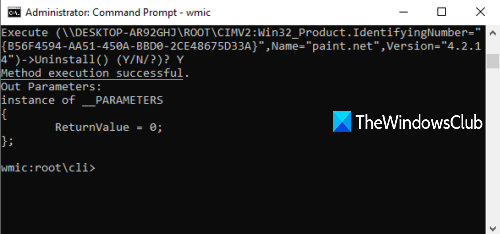
Es gibt viele andere Möglichkeiten, ein Programm in Windows zu deinstallieren(uninstall a program in Windows) . Beispielsweise können Sie die Registrierung verwenden, um ein Programm zu deinstallieren , die Einstellungen-App(Settings app) oder eine kostenlose Deinstallationssoftware(free uninstaller software) , um ein Programm zu entfernen. Für diejenigen, die dasselbe mit der Eingabeaufforderung(Command Prompt) tun möchten , ist dieser Beitrag praktisch. Sie können ein paar einfache Befehle ausführen, um ein Programm mit CMD zu deinstallieren .
Mal sehen, wie es geht.
Lesen Sie(Read) : So deinstallieren Sie Programme im abgesicherten Modus.(How to uninstall programs in Safe Mode.)
Deinstallieren Sie ein Programm mit der Eingabeaufforderung(Command Prompt)
Geben Sie zunächst cmd in das Suchfeld ein, klicken Sie mit der rechten Maustaste auf die Option Eingabeaufforderung(Command Prompt) und drücken Sie Als Administrator(Run as administrator) ausführen . Dadurch wird das Eingabeaufforderungsfenster(Command Prompt) mit erhöhten Rechten gestartet . Sie können die Eingabeaufforderung(ways to run Command Prompt as administrator) auch auf andere Weise als Administrator ausführen .
Wenn das CMD- Fenster geöffnet wird, führen Sie diesen Befehl aus:
wmic
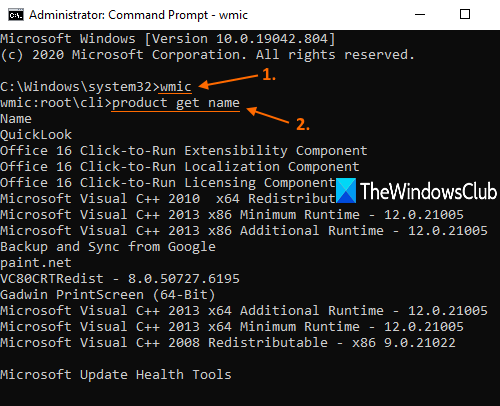
Jetzt können Sie das WMIC- Dienstprogramm verwenden, um ein Programm zu deinstallieren. Aber zuerst sollten Sie die Liste der Programme haben, damit Sie überprüfen können, welches Programm Sie deinstallieren möchten. Führen Sie dazu diesen Befehl aus:
product get name
Die Liste aller Programme, die mit Windows Installer installiert(Windows Installer) wurden, wird auf der Eingabeaufforderungsschnittstelle(Command Prompt) angezeigt, genau wie im obigen Screenshot.
Deinstallieren Sie nun das Programm. Der Befehl wird zu:
product where name="name-of-the-program" call uninstall
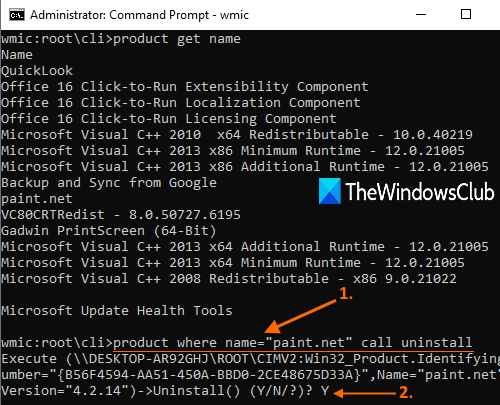
Ersetzen Sie hier den Namen des Programms(name-of-the-program) durch seinen tatsächlichen Namen. Wenn Sie beispielsweise Paint.NET auf Ihrem PC installiert haben und es entfernen möchten, suchen Sie in dieser Liste nach seinem Namen und fügen Sie diesen Namen so hinzu, wie er ist. Der Befehl wird zu:
product where name="paint.net" call uninstall
Nun wird um Bestätigung gebeten. Geben Sie dazu Y ein und drücken Sie die Eingabetaste.
Warten Sie(Wait) einige Sekunden. Es wird dieses Programm stillschweigend deinstallieren und Sie werden eine Meldung über die erfolgreiche Ausführung der Methode sehen.(Method execution successful)
Auf diese Weise können Sie die obigen Befehle oder Schritte verwenden, um ein Programm über das Eingabeaufforderungsfenster(Command Prompt) zu deinstallieren .
Ich hoffe es hilft.
Lesen Sie weiter(Read next) :
- Kann Programme in Windows nicht installieren oder deinstallieren ?
- Wie deinstalliere ich Programme, die nicht in der Systemsteuerung aufgeführt sind ?
Related posts
Liste der Tastenkombinationen für CMD oder Eingabeaufforderung in Windows 11/10
So führen Sie die Eingabeaufforderung als Administrator in Windows 11/10 aus
So aktualisieren Sie Treiber mit der Eingabeaufforderung in Windows 11/10
So öffnen Sie die Eingabeaufforderung in einem Ordner in Windows 11/10
Führen Sie arithmetische Operationen in der Eingabeaufforderung unter Windows 11/10 durch
Finden Sie den Windows-Produktschlüssel über die Eingabeaufforderung oder PowerShell
Nützliche Befehle zum Verwalten von Dateien und Ordnern mit der Eingabeaufforderung
TAB-Taste für die automatische Vervollständigung funktioniert nicht in der Eingabeaufforderung
Ersetzen Sie PowerShell durch die Eingabeaufforderung im Kontextmenü in Windows 10
So stellen Sie die Registrierung mithilfe der Eingabeaufforderung in Windows 11/10 wieder her
So öffnen Sie Microsoft Store-Apps über die Eingabeaufforderung
So setzen Sie PowerShell und die Eingabeaufforderung auf die Standardeinstellungen zurück
Entfernen Sie den Virus vom USB-Flash-Laufwerk mit der Eingabeaufforderung oder der Stapeldatei
Die Eingabeaufforderung erscheint und verschwindet unter Windows 11/10
Setzen Sie PowerShell und CMD auf ihre Standardeinstellungen zurück
Suchen Sie mithilfe der Eingabeaufforderung nach Informationen zum Besitz von Dateien und Ordnern
BCUninstaller ist ein Bulk-Crap-Deinstallationsprogramm für Windows 11/10
Leeren Sie die Zwischenablage mit der Eingabeaufforderung oder dem Shortcut
So deinstallieren Sie Avast Antivirus von Windows 11/10
So wechseln Sie zwischen CMD und PowerShell in Windows Terminal
