So deinstallieren Sie Apps auf Android, die nicht deinstalliert werden
Wenn Sie hier sind, haben Sie wahrscheinlich festgestellt, dass Sie eine oder zwei Apps, die Sie loswerden möchten, nicht deinstallieren können. Es gibt viele Gründe, ungenutzte Apps zu deinstallieren – zumal sie Speicherplatz und Systemressourcen beanspruchen, die Sie möglicherweise benötigen.
In diesem Artikel zeigen wir Ihnen, wie Sie Apps auf Android deinstallieren, die sich nicht deinstallieren lassen.

Warum können Sie einige Apps nicht deinstallieren?
Die drei Hauptgründe, warum Sie eine bestimmte App nicht deinstallieren können, sind:
- Es ist eine System-App. Diese sind notwendig, damit Ihr Telefon funktioniert. Sie spielen im Allgemeinen eine entscheidende Rolle, und Sie möchten diese beibehalten.
- Es ist eine vorinstallierte App. Vorinstallierte Apps werden vor dem Kauf auf Ihrem Gerät installiert. Auch wenn Sie Ihr Telefon auf die Werkseinstellungen zurücksetzen, bleiben diese Apps erhalten. Ein klassisches Beispiel für eine vorinstallierte App, die viele Nutzer zu entfernen versuchen, ist Samsung Pay .
- Es ist durch Administratorrechte geschützt. Einige Apps benötigen Administratorrechte, um zu funktionieren, was sie vor einer Deinstallation schützen kann.
So deaktivieren Sie Apps
Einige vorinstallierte Apps rühren sich einfach nicht. Anstatt sie langwierig manuell zu deinstallieren, können Sie sie einfach deaktivieren. Durch das Deaktivieren einer App wird verhindert, dass sie Systemressourcen verwendet, sie bleibt jedoch installiert und belegt weiterhin Speicherplatz auf Ihrer Festplatte.
So deaktivieren Sie eine App:
- Gehen Sie zu Einstellungen(Settings) .
- Tippen Sie auf Apps .

- Suchen Sie die App, die Sie deaktivieren möchten, und tippen Sie darauf.
- Wenn Deinstallieren(Uninstall) ausgegraut oder nicht vorhanden ist, wählen Sie Deaktivieren(Disable) .

Bei einigen Apps können Sie sie nicht einmal deaktivieren. Wenn dies der Fall ist, versuchen Sie die nächsten Methoden, um sie zu deinstallieren.
So deinstallieren Sie Apps mit Administratorrechten(Administrator Privilege)
Einigen Apps wird Android- Administratorzugriff gewährt. Diese verhindern, dass Sie sie deinstallieren, es sei denn, Sie widerrufen ihre Administratorrechte. Manchmal kann Malware auch Administratorrechte nutzen, um Chaos auf Ihrem Telefon anzurichten. Wenn Sie befürchten, dass Sie Malware haben, sehen Sie sich unsere Anleitung zum Entfernen an(check out our guide for removing it) .
Dazu:
- Öffnen Sie Einstellungen(Settings) .
- Tippen Sie auf Biometrie und Sicherheit(Biometrics and Security) .

- Wählen Sie Andere Sicherheitseinstellungen aus(Other security settings) .
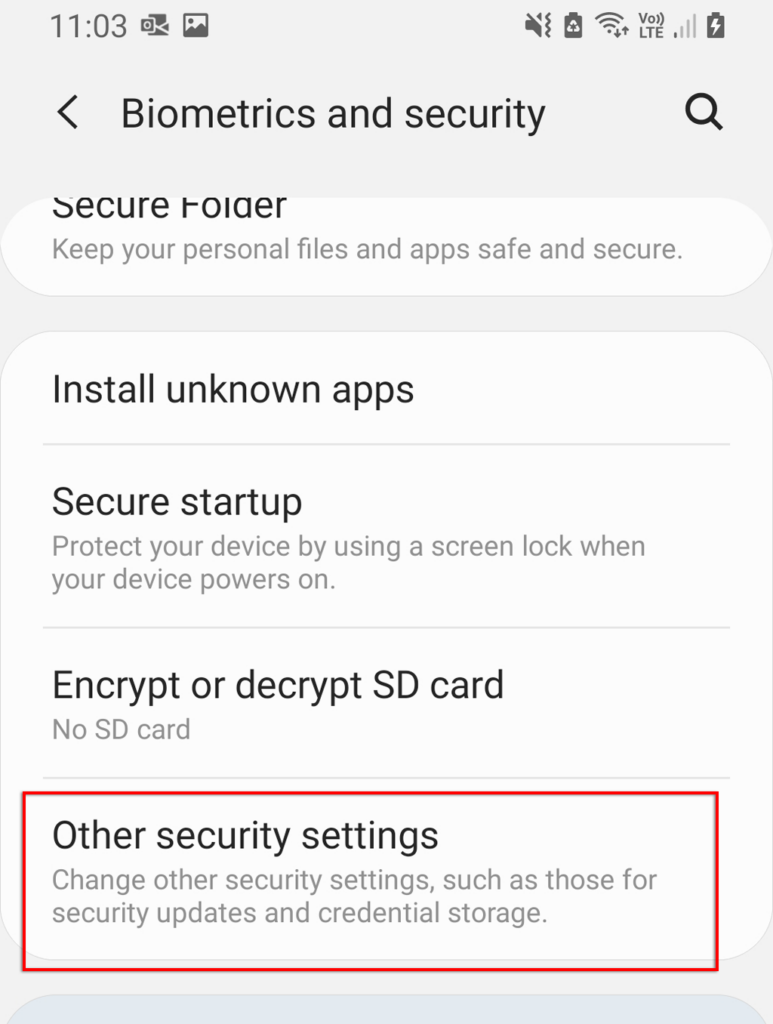
- Tippen Sie auf Apps zur Geräteverwaltung(Device admin apps) .

- Suchen Sie die App, die Sie deinstallieren möchten, und tippen Sie auf den Schieberegler, um die Administratorrechte zu widerrufen. Bei einigen Modellen müssen Sie möglicherweise auf die App tippen und Deaktivieren(Deactivate) auswählen .

- Gehen Sie zurück zu Einstellungen(Settings) > Apps .
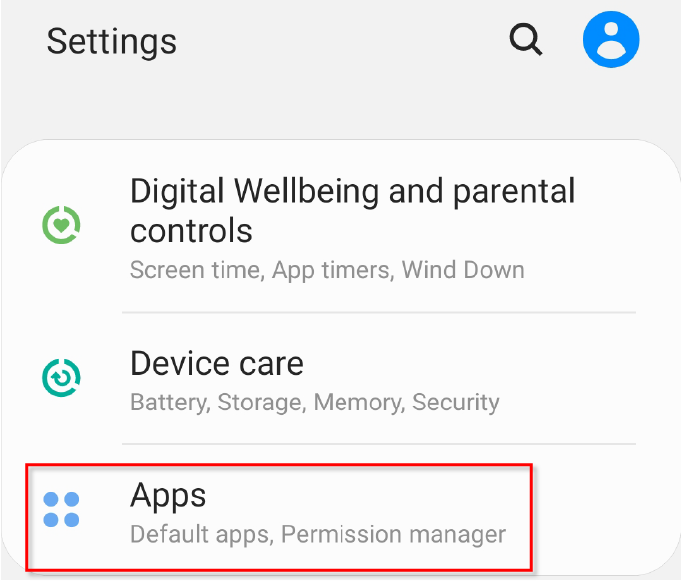
- Suchen Sie die App, die Sie deinstallieren möchten, und tippen Sie darauf.
- Wählen Sie Deinstallieren aus(Uninstall) .
So entfernen Sie Apps mit Android Debug Bridge ( ADB )
Dies ist die längste Option, deinstalliert jedoch garantiert jede App von Ihrem Android -Telefon. Wir empfehlen Ihnen, vorsichtig zu sein, wenn Sie diesen Ansatz ausprobieren, da die Deinstallation der falschen Apps mehrere Funktionen Ihres Telefons beeinträchtigen kann. Hinweis:(Note: ) Sie können ADB auch zum Installieren von Apps verwenden(use ADB to install apps) .
Zuerst müssen Sie das USB-Debugging auf Ihrem Telefon aktivieren(enable USB debugging on your phone) . Um dies zu tun:
- Öffnen Sie Einstellungen(Settings) > Über das Telefon(About phone) .

- Scrollen Sie nach unten und tippen Sie auf Softwareinformationen(Software information) .

- Tippen Sie 7 Mal auf Build-Nummer(Build number) und geben Sie Ihre Sicherheits-PIN ein, wenn Sie dazu aufgefordert werden. Sie sehen die Meldung „Sie befinden sich jetzt im Entwicklermodus“.

- Gehen Sie zurück zu Einstellungen(Settings) und tippen Sie auf Entwickleroptionen(Developer options) .
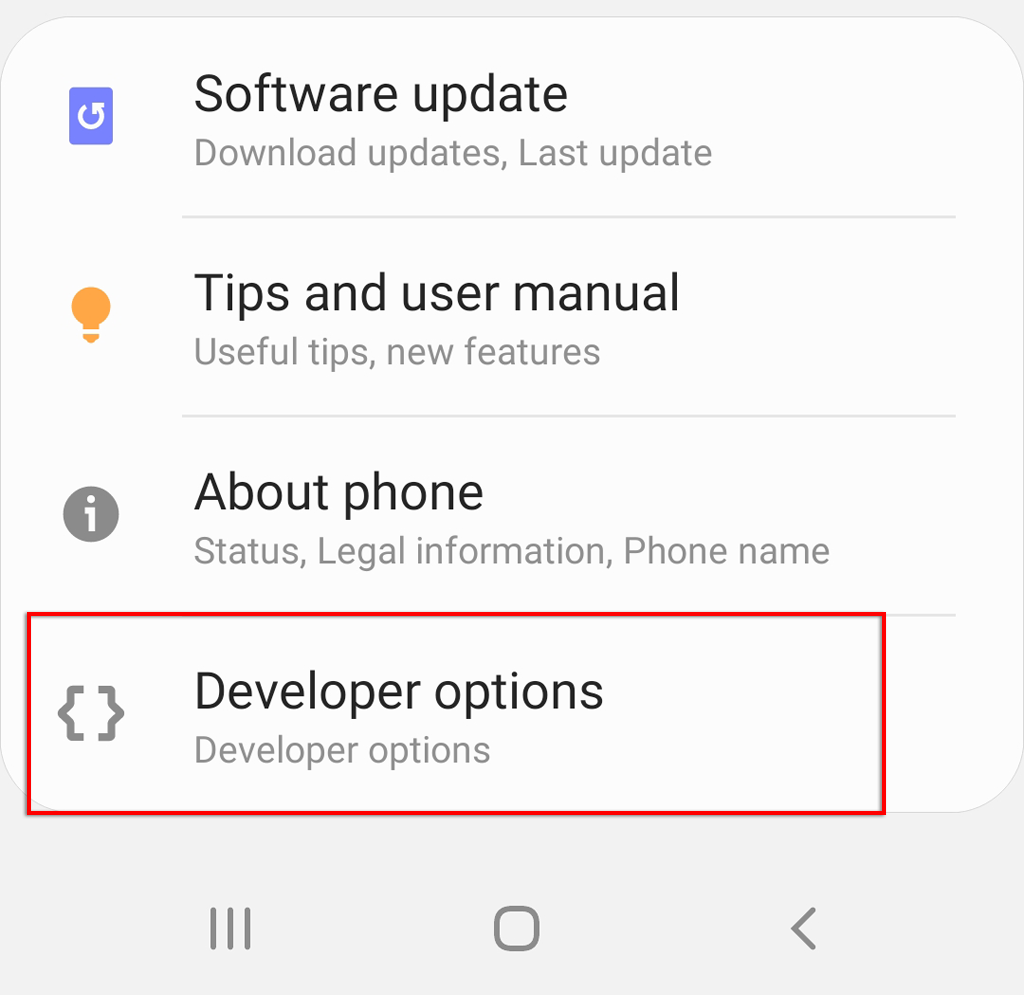
- Suchen Sie nach USB-Debugging und tippen Sie auf den Schalter, um es zu aktivieren.

- Verbinden Sie Ihr Telefon mit Ihrem PC und stellen Sie sicher, dass die USB-Dateiübertragung aktiviert(USB file transfer) ist. Möglicherweise erhalten Sie eine Meldung mit der Aufschrift „USB-Debugging zulassen?“. Wählen Sie in diesem Fall Zulassen(Allow) aus .

Als nächstes müssen Sie die SDK Platform Tools von Android abrufen . Besuchen Sie die offizielle Download-Seite für Android ADB-Software(official Android ADB software download page) und laden Sie das Paket für Ihr Betriebssystem herunter. Android bietet Software für Windows , Mac OS und Linux . Extrahieren Sie die Dateien aus dem heruntergeladenen Archiv.
Um Apps mit dieser Software zu deinstallieren, müssen Sie den Paketnamen der App kennen. Es ist nicht einfach, den Paketnamen zu finden, aber zum Glück kann der App Inspector ihn für Sie aufdecken. Gehen Sie wie folgt vor, um es zu installieren und den Paketnamen der App zu finden:
- Öffnen Sie den Google Play Store .
- Suchen Sie nach App-Inspektor(App Inspector) .
- Installieren und öffnen Sie die App.

- Suchen Sie die App, die Sie deinstallieren möchten, und tippen Sie darauf. Notieren Sie sich den Paketnamen.

Verwenden Sie als Nächstes das Befehlsfenster(Command Window) (oder Terminal auf dem Mac ), um über (Mac)ADB auf Ihr Telefon zuzugreifen . Um dies zu tun:
- Wenn Sie Windows verwenden , öffnen Sie den Ordner mit Ihren ADB - Dateien, halten Sie die Umschalttaste(shift ) gedrückt und klicken Sie mit der rechten Maustaste auf eine beliebige Stelle auf dem Bildschirm. Wählen Sie hier ein Befehlsfenster öffnen(Open a command window here) . Öffnen Sie auf dem Mac die Terminal -App, geben Sie cd ein, drücken Sie die Leertaste(Spacebar) und ziehen Sie dann den ADB - Ordner in das Terminal - Fenster. Drücken Sie abschließend die Eingabetaste(Enter) .
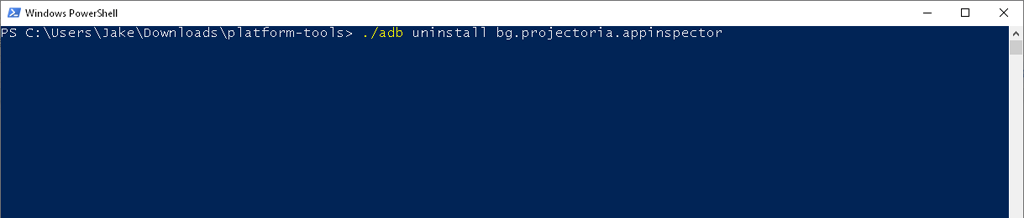
- Geben Sie in einem der beiden Fenster ./adb uninstall ein , drücken Sie die Leertaste(Spacebar) , geben Sie den Paketnamen ein und drücken Sie dann die Eingabetaste(Enter) .
Wenn Sie beispielsweise App Inspector(App Inspector) deinstallieren möchten , würden Sie Folgendes eingeben:
./adb bg.projectoria.appinspector deinstallieren
Bei Erfolg sollte das Fenster eine Meldung mit der Aufschrift „Success“ anzeigen. Und das war’s – Ihre App wird jetzt deinstalliert.

Hartnäckige Apps sind weg!
Hoffentlich hat Ihnen eine dieser Methoden geholfen, diese hartnäckige App zu entfernen. Die Einrichtung mit dem ADB -Tool dauert am längsten, aber es ist einfach, alle nicht verwendeten Apps schnell zu löschen, sobald Sie dies getan haben.
Related posts
So teilen Sie Apps zwischen Android-Geräten
So zeichnen Sie Skype-Anrufe unter Windows, Mac, iPhone und Android auf
Was ist USB-Debugging auf Android? Wie aktiviere ich es?
So deaktivieren Sie Lesebestätigungen in einigen beliebten Kommunikations-Apps
So entfernen Sie Standard-Microsoft-Apps in Windows 11/10
So suchen Sie Facebook-Freunde nach Ort, Job oder Schule
So melden Sie sich von Facebook Messenger auf iOS und Android ab
So ändern Sie die Sprache auf Netflix
So beheben Sie einen Steam-Fehler „Ausstehende Transaktion“.
So finden Sie die besten Discord-Server
So machen Sie jeden kabelgebundenen Drucker auf 6 verschiedene Arten drahtlos
So machen Sie Spotify lauter und klingen besser
7 schnelle Lösungen, wenn Minecraft immer wieder abstürzt
So teilen Sie den Bildschirm auf einem Chromebook
So laden Sie Twitch-Videos herunter
So erkennen Sie Computer- und E-Mail-Überwachungs- oder Spionagesoftware
So übertragen Sie vom PC oder Mobilgerät auf Roku TV
So laden Sie Peacock auf Firestick herunter und installieren es
3 Möglichkeiten, ein Foto oder Video auf einem Chromebook aufzunehmen
OLED vs. MicroLED: Sollten Sie warten?
