So deaktivieren Sie Windows-Sicherheitsbenachrichtigungen in Windows 10
Wenn Sie Windows 10 verwenden, erhalten Sie Benachrichtigungen von Windows Security(Window Security) über gefundene Bedrohungen, Windows Defender -Scanergebnisse, die Windows Defender-Firewall und mehr. Wenn Sie einige dieser Benachrichtigungen oder alle deaktivieren möchten, können Sie dies tun. In diesem Leitfaden teilen wir Ihnen mit, wie Sie die Benachrichtigungen personalisieren können, die Sie von Windows Security erhalten . Lass uns anfangen:
HINWEIS:(NOTE:) Dieses Handbuch wurde mit dem Windows-Update vom 10. Mai 2019(Windows 10 May 2019 Update) erstellt . Ältere Versionen von Windows 10 haben nicht alle Optionen, die in unserem Tutorial gezeigt werden. Wenn Sie nicht wissen, welche Version von Windows 10 Sie haben, lesen Sie: So überprüfen Sie die Windows 10-Version, den Betriebssystem-Build, die Edition oder(How to check the Windows 10 version, OS build, edition, or type) geben Sie .
Öffnen Sie die Benachrichtigungseinstellungen für die Windows-Sicherheit(Windows Security)
Öffnen Sie Windows-Sicherheit(Open Windows Security) und klicken oder tippen Sie in der linken Spalte auf Einstellungen(Settings) . Wenn auf dem Bildschirm nicht genügend Platz vorhanden ist, wird die Spalte minimiert und ein Zahnrad stellt die Schaltfläche Einstellungen dar.(Settings)

Suchen Sie nach dem Abschnitt „ Benachrichtigungen(Notifications) “ und klicken oder tippen Sie auf „Benachrichtigungen verwalten“.("Manage notifications.")
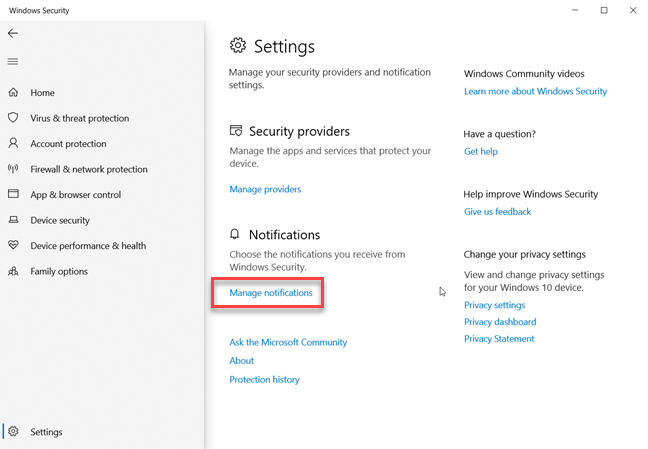
Sie können jetzt alle Einstellungen im Zusammenhang mit Windows-Sicherheitsbenachrichtigungen(Windows Security) sehen .
Entscheiden(Decide) Sie, welche Windows-Sicherheitsbenachrichtigungen(Windows Security) Sie sehen möchten und welche nicht
Standardmäßig sendet die Windows-Sicherheit(Windows Security) Benachrichtigungen mit kritischen Informationen zum Zustand(health) und zur Sicherheit Ihres Geräts. Möglicherweise sehen Sie Benachrichtigungen zu Computerviren und schädlichen Dateien, zu Problemen bei der Anmeldung bei Windows 10 über Windows Hello oder Dynamic Lock oder zu Problemen mit der Windows Defender-Firewall .
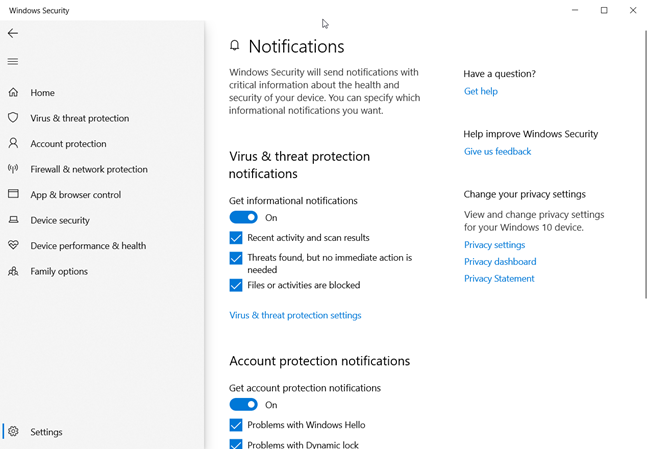
Wenn Sie keine Benachrichtigungen von Windows Security sehen möchten , sollten Sie die Schalter, die Sie sehen, für die drei Arten von Benachrichtigungen auf Aus(Off) stellen :
- Benachrichtigungen zum Schutz vor Viren und Bedrohungen(Virus & threat protection notifications)
- Benachrichtigungen zum Kontoschutz(Account protection notifications)
- Firewall- und Netzwerkschutzbenachrichtigungen(Firewall & network protection notifications)
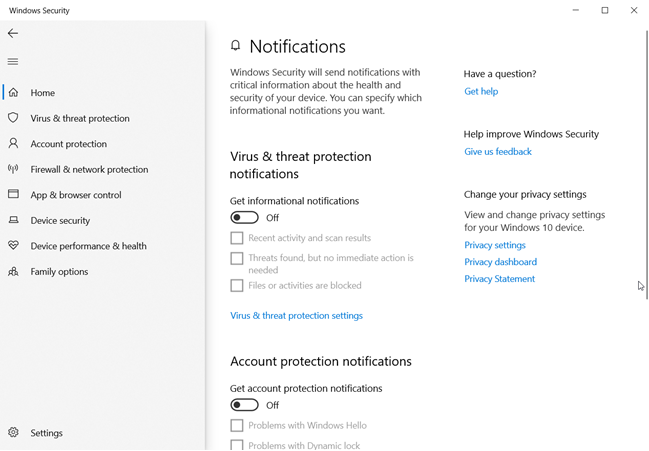
Es ist jedoch möglicherweise keine gute Idee, alle Ihre Benachrichtigungen zu deaktivieren, und Sie möchten möglicherweise bestimmte Benachrichtigungen deaktivieren, indem Sie die Häkchen neben ihrem Namen deaktivieren. Zu den „Viren- und Bedrohungsschutzbenachrichtigungen“("Virus & threat protection notifications") gehören beispielsweise:
- Letzte Aktivität und Scanergebnisse(Recent activity and scan results) – Sie können Benachrichtigungen über die von Windows Defender Antivirus durchgeführten(Windows Defender Antivirus) Anti-Malware-Scans aktivieren oder deaktivieren .
- Bedrohungen gefunden, aber es sind keine sofortigen Maßnahmen erforderlich(Threats found, but no immediate action is needed) – aktivieren oder deaktivieren Sie Benachrichtigungen über die von Windows Defender Antivirus gefundenen Malware-Bedrohungen .
- Dateien oder Aktivitäten werden blockiert(Files or activities are blocked) – aktivieren oder deaktivieren Sie Benachrichtigungen über blockierte gefährliche Dateien.

Die "Kontoschutzbenachrichtigungen"("Account protection notifications") werden möglicherweise am wenigsten gesehen, da es um Probleme geht, die Sie möglicherweise mit schnellen Benutzerauthentifizierungsfunktionen wie Windows Hello und Dynamic Lock haben .

Bei den „Firewall & Netzwerkschutz-Benachrichtigungen“("Firewall & network protection notifications") geht es um Meldungen, die Sie von der Windows Defender Firewall erhalten :
- Domänen-Firewall(Domain firewall) – Aktivieren oder deaktivieren Sie Benachrichtigungen, wenn Sie sich in einer Netzwerkdomäne befinden, wie z. B. der von Ihrem Arbeitsplatz.
- Private Firewall – aktivieren oder deaktivieren Sie Benachrichtigungen, wenn Sie mit einem vertrauenswürdigen privaten Netzwerkstandort(private network location) verbunden sind, z . B. bei Ihnen zu Hause.
- Öffentliche Firewall(Public firewall) – Aktivieren oder deaktivieren Sie Benachrichtigungen, wenn Sie mit einem nicht vertrauenswürdigen öffentlichen Netzwerk verbunden sind, wie Sie es in Cafés oder Flughäfen finden.
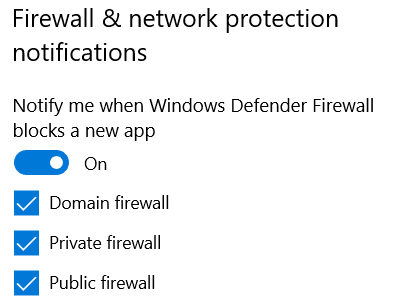
Aktivieren Sie die Benachrichtigungen, die Sie sehen möchten, und deaktivieren Sie diejenigen, die Sie nicht sehen möchten. Schließen Sie dann die Windows-Sicherheit(Windows Security) und Sie sind fertig.
Welche Windows-Sicherheitsbenachrichtigungen(Windows Security) haben Sie deaktiviert?
Jetzt wissen Sie, wie Sie einige oder alle Windows-Sicherheitsbenachrichtigungen(Windows Security) deaktivieren (oder aktivieren) können . Bevor Sie diese Anleitung schließen, teilen Sie uns bitte mit, welche Benachrichtigungen Sie deaktiviert haben und warum. Kommentieren Sie unten und lassen Sie uns diskutieren.
Related posts
10 Möglichkeiten zum Starten der Windows-Sicherheit in Windows 10
So öffnen, unmounten oder dauerhaft eine VHD-Datei in Windows 10 anhängen -
Holen Sie sich Ransomware-Schutz mit dem kontrollierten Ordnerzugriff von Windows 10
So aktualisieren Sie auf Windows 10 (kostenlos) -
So entfernen Sie Ihr Telefon von Windows 10 (Telefonverbindung aufheben)
So identifizieren Sie die Windows 10-Apps, die Systemressourcen in Anspruch nehmen
Wie viel Bloatware hat Windows 10?
So deaktivieren Sie den Windows 10-Zwischenablageverlauf, löschen Ihre Daten und deren Synchronisierung
3 kostenlose Möglichkeiten zum Herunterladen von Windows 10 auf 32-Bit oder 64-Bit
So zeigen Sie alle versteckten Dateien und Ordner in Windows 10 an
So ändern Sie Windows 10-Startprogramme in den Einstellungen
So verwenden Sie die Zeitleiste von Windows 10 mit Google Chrome
So bereinigen Sie Windows 10 mit Storage Sense -
Welche Funktionen von Windows 7 sind in Windows 10 nicht mehr verfügbar? -
So starten Sie Windows 10 im abgesicherten Modus mit Netzwerk
So installieren Sie Windows Sandbox in Windows 10 in drei Schritten
So führen Sie alte Programme im Kompatibilitätsmodus von Windows 10 aus
15 Gründe, warum Sie das Windows 10 Anniversary Update noch heute erhalten sollten
11 Möglichkeiten zum Öffnen der Ereignisanzeige in Windows 10 und Windows 11
So legen Sie die Standardansicht/Registerkarte für den Windows 10 Task-Manager fest
