So deaktivieren Sie „Video angehalten. Weiter ansehen' auf YouTube
Haben Sie jemals die Aufforderungsmeldung erlebt, die besagt: „ Video angehalten. Weiter(Continue) ansehen' auf YouTube ? Nun, das ist üblich für Benutzer, die YouTube - Videos im Hintergrund abspielen. Angenommen(Suppose) , Sie arbeiten auf Ihrem Desktop und minimieren das Browserfenster, in dem Sie Ihre Song-Playlists auf YouTube abspielen , und YouTube stoppt plötzlich Ihr Video , nur um Sie mit einer Meldung zu begrüßen, die besagt: „ Video angehalten. Weiter(Continue) gucken?' Diese Aufforderungsmeldung kann ein lästiges Problem sein, aber auf diese Weise YouTubeerkennen, ob Sie sich das Video ansehen oder nicht. Wenn Sie das Browserfenster minimieren, in dem Sie Ihr YouTube -Video abspielen, stellt YouTube fest, dass Sie sich das Video nicht ansehen, und Sie sehen eine entsprechende Meldung. Um Ihnen zu helfen, haben wir daher eine Anleitung, der Sie folgen können, wie Sie „Video angehalten“ deaktivieren können. Weiter ansehen' auf YouTube in Chrome.(how to disable ‘Video paused. Continue watching’ on YouTube in Chrome.)
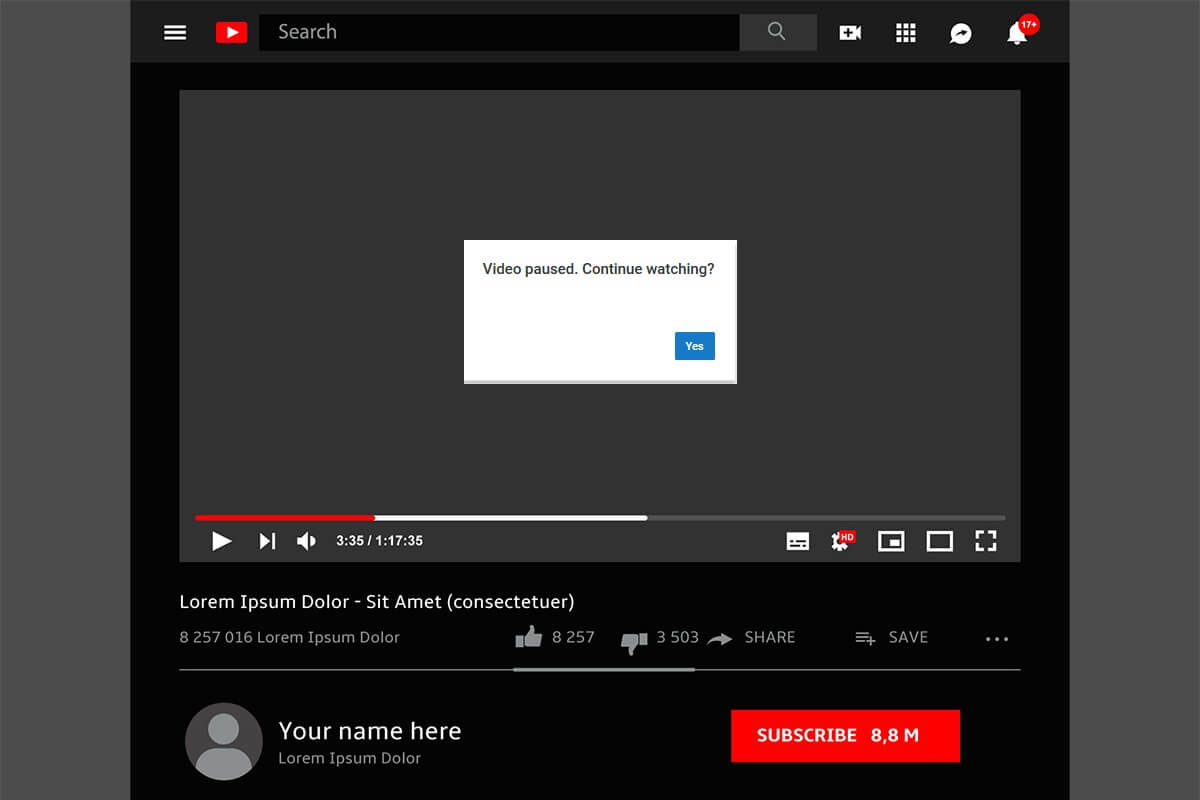
So deaktivieren Sie ' Video angehalten. Weiter(Continue) ansehen' auf YouTube
Gründe für die Deaktivierung „Video angehalten. Weiter ansehen' auf YouTube(Reasons to Disable ‘Video paused. Continue watching’ on YouTube)
Der Grund, warum Benutzer es vorziehen, das ' Video angehalten. (Video paused. Continue watching)Die Aufforderungsmeldung „ Weiter ansehen “ soll verhindern, dass das YouTube -Video zwischendurch angehalten wird, während das Video im Hintergrund ausgeführt wird. Wenn Sie die Eingabeaufforderung deaktivieren, läuft das Video oder Ihre Song-Playlist ohne Unterbrechungen, bis Sie sie manuell stoppen.
Um den Erhalt der Aufforderungsnachricht zu beenden, „ Video angehalten. Sehen Sie weiter(Video paused. Continue watching) ', wir listen zwei Methoden auf, mit denen Sie Videos oder Songs ohne Unterbrechung im Hintergrund anhören oder ansehen können.
Methode 1: Verwenden Sie die Google Chrome-Erweiterung (Method 1: Use Google Chrome extension )
Es sind mehrere Google Chrome - Erweiterungen verfügbar, um die Aufforderungsmeldung auf YouTube zu deaktivieren, während Sie das Video im Hintergrund abspielen. Allerdings ist nicht jede Google Chrome-Erweiterung zuverlässig. Nach Recherchen haben wir die perfekte Erweiterung namens „ YouTube nonstop “ gefunden, mit der Sie (YouTube nonstop)„Video pausiert“( ‘Video paused. Continue watching’) ganz einfach deaktivieren können . Beobachten Sie die Aufforderungsmeldung weiter. YouTube Nonstop ist eine Chrome- Erweiterung, weshalb Sie sie nur in Ihrem Google -Browser verwenden können.
1. Öffnen Sie den Chrome-Browser auf Ihrem PC und gehen Sie zum Chrome-Webshop(Chrome web store) .
2. Geben Sie „ YouTube nonstop “ in die Suchleiste oben links auf dem Bildschirm ein und klicken Sie in den Suchergebnissen auf die Erweiterung von lawfx(extension by lawfx) .
3. Klicken Sie auf Zu Chrome hinzufügen(Add to Chrome) .

4. Es öffnet sich ein Fenster, in dem Sie „ Erweiterung(Add extension) hinzufügen“ auswählen müssen .

5. Jetzt wird die Erweiterung zu Ihrem Chrome hinzugefügt . Sie können es einfach anheften, indem Sie auf das Erweiterungssymbol in der oberen rechten Ecke des Browserfensters klicken. (You can easily pin it by clicking on the extension icon from the top-right corner of the browser window. )
6. Gehen Sie schließlich zu YouTube und spielen Sie das YouTube-Video ohne Unterbrechungen ab(head to YouTube and play the YouTube video without any interruptions) . Die Erweiterung verhindert, dass das Video angehalten wird, und Sie erhalten nicht die Meldung „ Video angehalten. Beobachten Sie weiter(Video paused. Continue watching) .'
Methode 2: Holen Sie sich YouTube Premium(Method 2: Get YouTube premium)
Sie können ein Premium-Abonnement von YouTube erwerben, um diese Unterbrechungen zu beseitigen. Sie erhalten nicht nur die Meldung „ Video angehalten. Sehen Sie weiter(Video paused. Continue watching) ,' aber Sie müssen sich nicht mit lästiger YouTube -Werbung auseinandersetzen und können das YouTube -Video ganz einfach im Hintergrund abspielen.
Auch wenn Sie die YouTube -App auf Ihrem Gerät verwenden, müssen Sie in der YouTube -App bleiben, während Sie Ihre Song-Playlist oder ein Video abspielen, aber mit YouTube Premium können Sie jedes Video oder Ihre Song-Playlist im Hintergrund abspielen (play any video or your song playlist in the background).
Darüber hinaus können Sie YouTube- Videos mit einem Premium-Abonnement ganz einfach herunterladen und speichern. Eine YouTube -Prämie zu erhalten, kann also eine alternative Lösung sein, wenn Sie „ (YouTube)Video angehalten(Video paused. Continue watching) “ deaktivieren möchten . Beobachten Sie weiterhin die Aufforderungsmeldung, wenn Sie das YouTube - Fenster für einige Zeit inaktiv lassen.
Für Preisdetails und zum Abonnieren von YouTube Premium klicken Sie hier(here) .

Warum hält YouTube meine Videos immer wieder an?(Why does YouTube keep pausing my videos?)
YouTube hält Ihr Video an, wenn das Fenster für einige Zeit inaktiv ist. Wenn Sie ein YouTube -Video in Ihrem Chrome - Browser abspielen und das Fenster minimieren, damit das Video oder ein Lied im Hintergrund abgespielt wird. YouTube geht davon aus, dass Sie inaktiv sind, und zeigt eine Meldung mit der Aufschrift „ Video angehalten. Beobachten Sie weiter .'(Continue)
Empfohlen:(Recommended:)
- Wie man ein YouTube-Video auf Desktop oder Handy wiederholt( How to Put a YouTube Video on Repeat on Desktop or Mobile)
- Was ist der eingeschränkte YouTube-Modus und wie aktiviere ich ihn?(What is YouTube Restricted Mode and How to enable it?)
- So speichern Sie Snapchat-Nachrichten für 24 Stunden(How to Save Snapchat Messages for 24 hours)
- So erhalten Sie die Lautstärketaste auf dem Bildschirm von Android(How to Get Volume Button on Screen on Android)
Wir hoffen, dass unsere Anleitung zum Deaktivieren von „Video angehalten. Weiter ansehen' auf YouTube in Chrome(how to disable ‘Video paused. Continue watching’ on YouTube in Chrome) konnte Ihnen helfen, die Eingabeaufforderung zu deaktivieren. Wenn Ihnen der Leitfaden gefallen hat, teilen Sie uns dies in den Kommentaren unten mit.
Related posts
Fix Kein Video mit unterstütztem Format und MIME-Typ gefunden
Wie man ein YouTube-Video auf Desktop oder Handy wiederholt
Einfrieren der Videowiedergabe unter Windows 10 beheben
Reparieren Sie die Wiedergabe von YouTube-Greenscreen-Videos
Beheben Sie den internen Fehler des Videoplaners
Deaktivieren Sie die Pinch-Zoom-Funktion in Windows 10
Fix Lokaler Datenträger kann nicht geöffnet werden (C:)
Fix Das Task-Image ist beschädigt oder wurde manipuliert
So ändern Sie die Netflix-Videoqualität auf Ihrem Computer
So trimmen Sie Videos in Windows 10
Fix Host-Prozess für Windows-Dienste funktioniert nicht mehr
So löschen Sie ein Volume oder eine Laufwerkspartition in Windows 10
So überprüfen Sie die Spezifikation Ihres PCs unter Windows 10
So schneiden Sie Videos in Windows 10 mit VLC
Erstellen einer vollständigen Systemabbildsicherung in Windows 10 [The Ultimate Guide]
So beheben Sie den Anwendungsladefehler 5:0000065434
Fehler 0X80010108 in Windows 10 beheben
So erstellen Sie eine Systemabbildsicherung in Windows 10
5 Möglichkeiten, Ihren PC im abgesicherten Modus zu starten
3 Möglichkeiten, den dedizierten VRAM in Windows 10 zu erhöhen
