So deaktivieren Sie TLS 1.0 in Windows 11/10
TLS oder Transport Layer Security(TLS or Transport Layer Security) ist ein kryptografisches Protokoll(Cryptographic Protocol) und wird verwendet, um Computernetzwerke zu sichern. Wir haben jedoch die Weiterentwicklung dieses Protokolls gesehen, und nach so vielen Iterationen ist die Verwendung von TSL 1.0 aus Sicherheitsgründen keine gute Idee. In diesem Artikel werden wir sehen, wie TLS 1.0 in Windows 11/10 deaktiviert wird .
Deaktivieren Sie TLS 1.0 in Windows 11/10
Die meisten Browser unterstützen TLS 1.0 nicht , sie unterstützen normalerweise TLS 1.2 . Und dafür gibt es offensichtliche Gründe, da TLS 1.0 nicht sehr sicher ist. Da es also nicht verwendet wird, ist das Deaktivieren des Protokolls eine kluge Wahl, und in diesem Beitrag werden wir sehen, wie man dasselbe macht.
Dies sind die beiden Methoden, mit denen Sie TLS 1.0 in Windows 11/10 deaktivieren können
- Nach Internet-Eigenschaften
- Durch den Registrierungseditor
Lassen Sie uns im Detail darüber sprechen.
1] Nach Interneteigenschaften
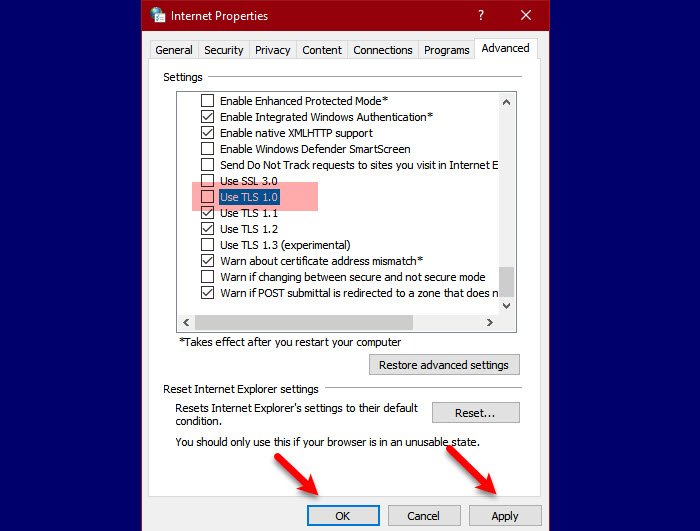
Am einfachsten lässt sich TLS 1.0 über Internet Properties deaktivieren . Um dieses Protokoll zu deaktivieren, befolgen Sie die angegebenen Schritte.
- Suchen Sie im Startmenü nach Internetoptionen .(Internet Options )
- Gehen Sie zur Registerkarte Erweitert .(Advanced )
- Scrollen Sie etwas nach unten und deaktivieren Sie im Abschnitt Sicherheit das Kontrollkästchen (Security )TLS 1.0 verwenden (Use TLS 1.0, ) und klicken Sie auf Übernehmen Apply > Ok.
Auf diese Weise haben Sie TLS 1.0 auf Ihrem System deaktiviert.
2] Durch den Registrierungseditor

Um das Protokoll durch den Registrierungseditor(Registry Editor) zu deaktivieren , starten Sie den Registrierungseditor (Registry Editor ) über das Startmenü(Start Menu) und navigieren Sie zum folgenden Speicherort.
HKEY_LOCAL_MACHINE\SYSTEM\CurrentControlSet\Control\SecurityProviders\SCHANNEL\Protocols
Klicken Sie mit der rechten Maustaste auf Protokoll,(Protocol, ) wählen Sie New > Key und nennen Sie es „ TLS 1.0“. Klicken Sie nun mit der rechten Maustaste auf TLS 1.0, wählen Sie New > Key und nennen Sie es „ Client“.
Klicken Sie mit der rechten Maustaste auf Client, wählen Sie New > DWORD (32-bit) Value, und nennen Sie ihn „ Aktiviert“(Enabled”) . Da der Standardwert von Enabled jetzt 0 ist, wird (0, )TLS 1.0 deaktiviert. Wenn Sie das Protokoll jedoch aktivieren möchten, ändern Sie einfach die Wertdaten (Value data ) auf 1.
Auf diese Weise haben Sie TLS 1.0 auf Ihrem Computer deaktiviert.
Hoffentlich können Sie TLS 1.0 mithilfe dieser beiden Methoden deaktivieren.
Lesen Sie weiter: (Read Next: )How to enable or disable TLS 1.3 in Windows 11/10.
Related posts
Tor Browser Review Download: Schützen Sie Ihre Privatsphäre und surfen Sie sicher im Internet
HTTPS-Sites werden in keinem Browser auf einem Windows-Computer geöffnet
FIX: reCAPTCHA funktioniert nicht in Chrome, Firefox oder einem anderen Browser
So sichern Sie Webbrowser für Windows 11/10-PCs am besten
Browsing Experience Security Check: Wie sicher ist Ihr Browser?
Ist Private Browsing sicher? Wann sollte ich den Inkognito-Modus verwenden?
SoftPerfect Cache Relocator für Windows 10
So ändern Sie die Startseite in den Browsern Chrome, Firefox, Opera und Edge
Ist es sicher, Passwörter im Chrome-, Firefox- oder Edge-Browser zu speichern?
Aktualisieren Sie den Browser-Cache mehrerer Browser sofort - Browser Refresh
Wie greife ich mit dem TOR-Browser auf das Dark Web zu?
Die 10 besten Chrome-, Edge- und Firefox-Erweiterungen zum Speichern der Seite zum späteren Lesen
Windows Defender Application Guard-Erweiterung für Chrome und Firefox
So öffnen Sie den Chrome-, Edge- oder Firefox-Browser im Vollbildmodus
So synchronisieren Sie Tabs zwischen Edge-, Chrome- und Firefox-Browsern
Was ist Lazy Loading? Aktivieren oder deaktivieren Sie es in Chrome, Firefox, Edge
Liste der besten alternativen Webbrowser für Windows 11/10
Auf Chromium basierender sozialer Browser Orbitum, mit dem Sie sogar chatten können
Blockieren Sie Benachrichtigungen, Mikrofon- und Kameraanfragen im Firefox-Browser
400 Bad Request, Cookie zu groß – Chrome, Edge, Firefox
