So deaktivieren Sie Suchvorschläge für die Adressleiste in Microsoft Edge
Während der Eingabe in die Adressleiste zeigt Microsoft Edge Schlüsselphrasen und Links aus dem Verlauf(History) oder Lesezeichen(Bookmarks) an . Wenn Sie Suchvorschläge für die Adressleiste im Microsoft Edge-Browser deaktivieren( disable address bar search suggestions in the Microsoft Edge) möchten , ist dieses Tutorial möglicherweise hilfreich für Sie.
Wie andere Standardbrowser zeigt Microsoft Edge einige Vorschläge basierend auf Ihrer Suchanfrage an. Es erscheint, wenn Sie anfangen, etwas in die Adressleiste einzugeben. Die Vorschlagsliste enthält einige Links aus dem Browserverlauf (Websites, die Sie bereits früher besucht haben), früheren Suchergebnissen und Favoriten(Favorites) . Es ist sehr praktisch, wenn Sie das Ergebnis spontan benötigen. Viele Leute scheinen diese Funktion jedoch aus bestimmten Gründen nicht zu mögen. Wenn Sie also nur Vorschläge aus dem Verlauf und den Favoriten(Favorites) erhalten und die Suchvorschläge in Microsoft Edge deaktivieren möchten , befolgen Sie diese Schritt-für-Schritt-Anleitung.
Deaktivieren Sie die Suchvorschläge für die (Search)Adressleiste(Address) in Microsoft Edge
Führen Sie die folgenden Schritte aus, um Suchvorschläge in Microsoft Edge zu deaktivieren:(Microsoft Edge)
- Öffnen Sie den Microsoft Edge- Browser auf Ihrem PC.
- Klicken Sie auf die Schaltfläche Einstellungen und mehr .(Settings and more )
- Wählen Sie Einstellungen(Settings) aus der Liste aus.
- Wechseln Sie zur Registerkarte Datenschutz und Dienste .(Privacy and services )
- Klicken Sie auf die Option Adressleiste .(Address bar )
- Deaktivieren Sie Such- und Websitevorschläge mit meinen eingegebenen Zeichen anzeigen.(Show me search and site suggestions using my typed characters.)
Zunächst müssen Sie den Microsoft Edge -Browser auf Ihrem Computer öffnen. Klicken Sie danach auf die Schaltfläche Einstellungen und mehr(Settings and more) , die wie ein dreipunktiges Symbol aussieht und in der oberen rechten Ecke sichtbar ist. Klicken Sie von hier aus auf die Schaltfläche Einstellungen .(Settings )
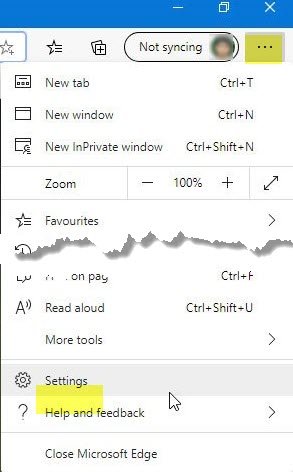
Wechseln Sie danach von der Registerkarte Profile(Profiles) zur Registerkarte Datenschutz und Dienste(Privacy and services) .
Scrollen Sie nun nach unten, bis Sie das Label Services erhalten. (Services)Unter dieser Überschrift sehen Sie eine Option namens Adressleiste(Address bar) . Sie müssen darauf klicken.
Jetzt sollten Sie eine Umschaltfläche mit der Aufschrift Zeige mir Such- und Websitevorschläge mit meinen eingegebenen Zeichen(Show me search and site suggestions using my typed characters) sehen . Sie müssen diese Schaltfläche umschalten, um sie auszuschalten.

Danach sollten Sie keine Suchvorschläge sehen, während Sie ein Zeichen in die Adressleiste eingeben.
Bitte(Please) beachten Sie, dass zuvor geöffnete Websites und Favoriten daran gehindert werden, in den Vorschlägen zu erscheinen. Es blockiert nur mögliche potenzielle Suchanfragen.
Jetzt lesen: (Now read: )So ändern Sie die Standard-Suchmaschine im neuen Microsoft Edge-Browser(How to change the default Search Engine in the new Microsoft Edge browser) .
Related posts
Deaktivieren Sie die Vorschläge für die Dropdown-Liste der Adressleiste in Microsoft Edge
Verwalten Sie Kreditkarteninformationen und Adressen auf dem neuen Microsoft Edge
So fügen Sie das Seitenleisten-Suchfeld in Microsoft Edge hinzu oder entfernen es
So aktivieren und verwenden Sie die Schnellaktionen der Adressleiste in Microsoft Edge
Ändern Sie den Standardsuchanbieter in Microsoft Edge in Google
Der Microsoft Edge-Browser hängt, friert ein, stürzt ab oder funktioniert nicht
So verwenden Sie den Super-Duper-Sicherheitsmodus in Microsoft Edge
So installieren Sie Chrome-Erweiterungen im Microsoft Edge-Browser
So entfernen Sie die Menüschaltfläche Erweiterungen aus der Microsoft Edge-Symbolleiste
So senden Sie Tabs mit Microsoft Edge an andere Geräte
Weisen Sie die Rücktaste zu, um in Microsoft Edge eine Seite zurückzugehen
So installieren Sie Erweiterungen im Microsoft Edge-Browser
So legen Sie die Microsoft Edge-Startseite unter Windows 11/10 fest oder ändern sie
So beschränken Sie die automatische Wiedergabe von Medien im Microsoft Edge-Browser
So spielen Sie das neue Surf-Spiel in Microsoft Edge
Aktivieren Sie den Systemdruckdialog in Microsoft Edge in Windows 10
Deaktivieren Sie die Synchronisierung für alle Benutzerprofile in Microsoft Edge mithilfe der Registrierung
Greifen Sie auf die Seite „Flags“ von Microsoft Edge unter Windows 11/10 zu und verwenden Sie sie
So teilen Sie eine Webseiten-URL mit dem Microsoft Edge-Browser
Aktivieren oder deaktivieren Sie die Online-Shopping-Funktion in Microsoft Edge
