So deaktivieren Sie Smart Compose und Smart Reply in Gmail
Wenn Sie es nicht verwenden möchten, können Sie die Smart (Smart Compose)Compose-(Smart Repl) und Smart Reply- Funktionen in Gmail mithilfe dieser Schritt-für-Schritt-Anleitung deaktivieren oder deaktivieren. Diese Optionen helfen Ihnen , E-Mails in Gmail schneller einzugeben(type email faster in Gmail) , aber die Ausgabe gefällt Ihnen manchmal nicht. Sobald Sie die Optionen Smart Compose und Smart Reply in der Webversion deaktivieren, werden sie in der mobilen App geändert.
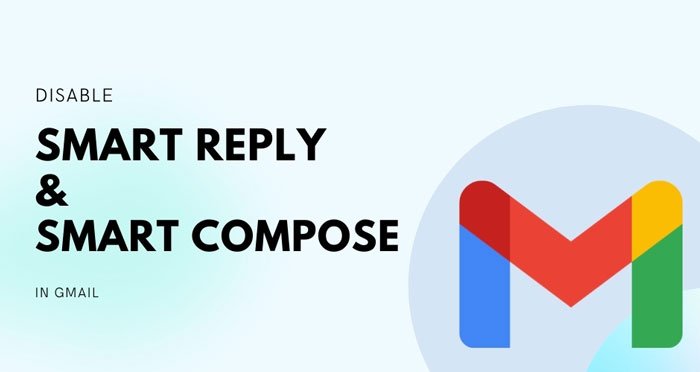
Was ist Smart Compose und Smart Reply in Google Mail ?(Gmail)
Smart Compose sagt das nächste Wort voraus und ermöglicht es Ihnen, es beim Verfassen einer E-Mail einzufügen. Angenommen, Sie möchten jemandem „ Vielen Dank “ schreiben. (Thank)Wenn die Smart Compose -Funktion aktiviert ist, können Sie den gesamten Satz erhalten, indem Sie „ Danke(Thank) “ oder maximal „ Danke(Thank) “ eingeben . In den meisten Fällen sagt Google Mail(Gmail) das nächste Wort während der Eingabe genau und schnell voraus, sodass Sie eine E-Mail schneller verfassen können.
Wenn Sie Smart Reply aktivieren , sagt Gmail basierend auf Ihrem E-Mail-Text automatisch eine Antwort voraus. Wenn beispielsweise jemand etwas zu Ihrem Geburtstag oder Jahrestag wünscht, zeigt Gmail möglicherweise „Danke“ und ein paar andere ähnliche Antworten an.
Wenn Sie diese Funktionen jedoch nicht verwenden möchten oder sie beim Eingeben Ihrer personalisierten E-Mail für Unordnung sorgen, ist es besser, sie auszuschalten. Wie bereits erwähnt, handelt es sich hierbei um eine kontobasierte Funktion. Wenn Sie sie also in der Webversion deaktivieren, wird sie auch in der Google Mail(Gmail) - App für Android oder iOS deaktiviert.
So deaktivieren Sie Smart Compose und Smart Reply in Gmail
Führen Sie die folgenden Schritte aus, um Smart Compose und Smart Reply in Gmail zu deaktivieren :
- Öffnen Sie die offizielle Google Mail(Gmail) -Website und melden Sie sich bei Ihrem Konto an.
- Klicken Sie auf das Zahnradsymbol Einstellungen.
- Klicken Sie(Click) auf die Schaltfläche(See) Alle Einstellungen anzeigen.
- Wählen Sie die Option(Writing) Schreibvorschläge aus.
- Wählen Sie die Option Intelligente Antwort aus.
Öffnen Sie zunächst die offizielle Gmail -Website (mail.google.com) und melden Sie sich bei Ihrem Gmail - Konto an. Sobald Sie angemeldet sind, klicken Sie auf das Zahnradsymbol Einstellungen und wählen Sie die Schaltfläche Alle Einstellungen anzeigen.(See all settings )
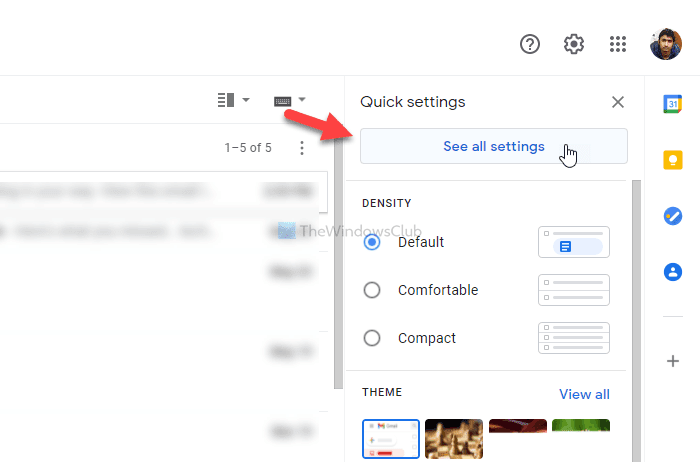
Es öffnet die Einstellungsseite. Auf der Registerkarte Allgemein(General) finden Sie zwei Optionen – Smart Compose und Smart Reply .
Wählen Sie die (Writing suggestions off ) Option Schreibvorschläge aus für Smart Compose und Smart Reply aus (Smart Reply off ) für Smart Reply .
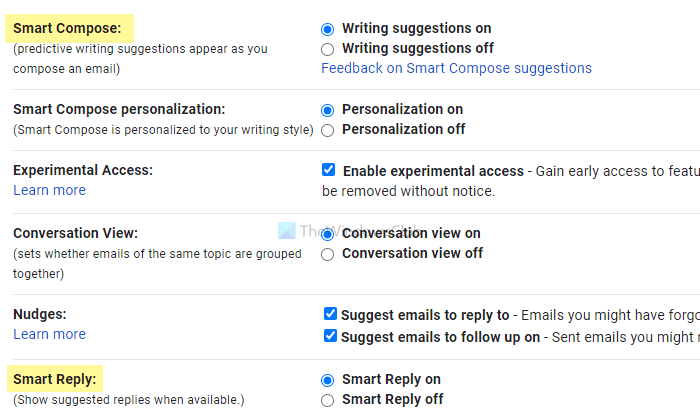
Dadurch werden die Funktionen „ Intelligentes Schreiben(Smart Compose) “ und „ Intelligente Antwort(Smart Reply) “ in Gmail deaktiviert .
Wenn Sie sie jedoch wieder aktivieren möchten, müssen Sie dieselbe Seite besuchen und die Optionen Schreibvorschläge auf(Writing suggestions on) und Intelligente Antwort auf auswählen.(Smart Reply on )
Das ist alles! Ich hoffe, diese Anleitung hat Ihnen geholfen.
Related posts
So fügen Sie eine Tabelle in Gmail- und Outlook-E-Mail-Nachrichten hinzu
So aktivieren und verwenden Sie die Nudge-Funktion in Google Mail
So speichern Sie Gmail-E-Mails als EML-Datei auf dem Desktop
So entfernen Sie Top Picks von Gmail Desktop
So hängen Sie E-Mails an und senden sie als Anhänge in Gmail
So importieren Sie Facebook-Kontakte in Google Mail
Lassen Sie Gmail die nächste E-Mail automatisch öffnen, indem Sie Auto-Advance verwenden
MailTrack ist ein einfaches E-Mail-Tracking-Tool für Gmail
Die E-Mail bleibt im Postausgang von Gmail hängen
So senden Sie große Dateien und Ordner über Gmail
So sichern Sie Gmail-E-Mails mit UpSafe GMail Backup Freeware
So legen Sie ein Ablaufdatum für Ihre E-Mails in Gmail fest
So verwandeln Sie Gmail in ein Collaboration-Tool
So stellen Sie gelöschte Yahoo- und Gmail-E-Mails aus dem Papierkorb wieder her
So speichern Sie E-Mails als PDF in Google Mail und Outlook
So erstellen Sie eine E-Mail-Liste, um mehrere Kontakte gleichzeitig in Gmail auszuwählen
So fügen Sie Ihrem Google-Konto die Bestätigung in zwei Schritten hinzu
Mit Boomerang For Gmail können Sie das Senden und Empfangen von E-Mails planen
So deaktivieren oder löschen Sie ein Google Mail-Konto dauerhaft
So löschen Sie ein Google Plus-Konto, ohne Gmail zu löschen
