So deaktivieren Sie Skypehost.exe unter Windows 10
Skypehost.exe ist ein Prozess unter Windows 10 , der die Skype -Messaging-App und die Skype - Desktopanwendung verwaltet. Auch wenn Sie Skype nicht auf Ihrem PC vorinstalliert haben, werden Sie feststellen, dass Skypehost.exe immer noch vorhanden ist. Dies hat einen Grund: Um die Skype-Messaging-App auszuführen, benötigen Sie immer noch die Datei skypehost.exe, die auf Ihrem System vorhanden ist, und deshalb ist sie dort.

Das Hauptproblem ist nun, dass Skypehost.exe im (Skypehost.exe)Task-Manager eine hohe CPU- und Speicherauslastung anzeigt . Selbst wenn Sie seinen Prozess beenden oder deaktivieren, wird er wieder im Hintergrund ausgeführt. Wenn Sie Skype als Windows 10 -App ausführen, werden viele Ihrer Systemressourcen beansprucht, was wahrscheinlich zu einer hohen CPU - Auslastung führt. Wenn Sie jedoch die Desktop-Version von Skype herunterladen , treten keine derartigen Probleme auf.
Um dieses Problem zu beheben, müssen Sie zuerst die Skype - App für Windows 10 vollständig deinstallieren und dann die Desktop-Version installieren. Also, ohne Zeit zu verschwenden, sehen wir uns an, wie man Skypehost.exe unter Windows 10 mit Hilfe der unten aufgeführten Anleitung deaktiviert.
So deaktivieren Sie Skypehost.exe(Skypehost.exe) unter Windows 10
Stellen Sie sicher, dass Sie einen Wiederherstellungspunkt erstellen,(create a restore point) falls etwas schief geht.
Methode 1: Entfernen Sie Skype aus Apps und Funktionen(Method 1: Remove Skype from Apps and Features)
1. Drücken Sie die Windows-Taste + I, um die Einstellungen(Settings) zu öffnen, und klicken Sie dann auf Apps.

2. Wählen Sie im Menü auf der linken Seite Apps & Funktionen aus.( Apps & features.)
3. Geben Sie nun unter Apps & Funktionen die Überschrift skype in das Suchfeld ein.(type skype in the Search box.)

4. Klicken Sie auf Messaging + Skype und dann auf Deinstallieren.( Uninstall.)
5. Klicken Sie auf ähnliche Weise auf Skype (das kleiner ist) und klicken Sie auf Deinstallieren.(Uninstall.)

6. Starten Sie Ihren PC neu, um die Änderungen zu speichern.
Methode 2: Entfernen Sie Skype über Powershell(Method 2: Remove Skype Via Powershell)
1. Drücken Sie Windows Key + Q , um Search aufzurufen , geben Sie PowerShell ein und klicken Sie mit der rechten Maustaste auf PowerShell und wählen Sie Als Administrator ausführen aus.( Run as Administrator.)

2. Geben Sie den folgenden Befehl in PowerShell ein und drücken Sie nach jedem Befehl die Eingabetaste :(Enter)
Get-AppxPackage *messaging* | Remove-AppxPackage
Get-AppxPackage * skypeapp * | Remove-AppxPackage

3. Warten Sie(Wait) , bis die Verarbeitung des Befehls abgeschlossen ist, und prüfen Sie, ob Sie Skypehost.exe unter Windows 10 deaktivieren können.(Disable Skypehost.exe on Windows 10.)
4. Wenn Sie immer noch saugen, öffnen Sie PowerShell erneut.(PowerShell.)
5. Geben Sie den folgenden Befehl ein und drücken Sie die Eingabetaste(Enter) :
Get-AppxPackage | Select Name, PackageFullName
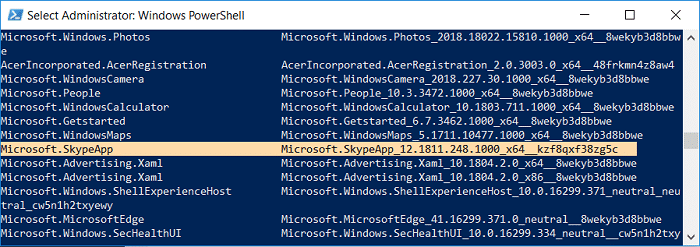
6. Jetzt werden alle installierten Apps auf Ihrem Windows angezeigt, suchen Sie nach Microsoft.SkypeApp.
7. Notieren Sie den PackageFullName von Microsoft.SkypeApp.(Note down the PackageFullName of Microsoft.SkypeApp.)
8. Geben Sie den folgenden Befehl in PowerShell ein(PowerShell) und drücken Sie die Eingabetaste(Enter) :
Get-AppxPackage PackageFullName | Remove-AppxPackage
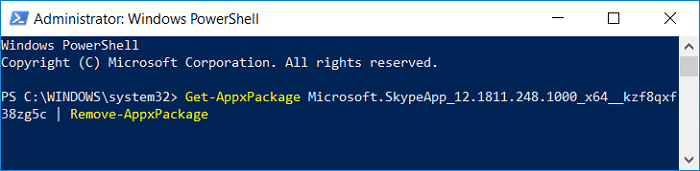
Hinweis: (Note:) Ersetzen Sie PackageFullName(Replace PackageFullName) durch den tatsächlichen Wert von Microsoft.SkypeApp .
9. Dadurch wird Skype erfolgreich von Ihrem System entfernt.
Empfohlen:(Recommended:)
- Beheben Sie den Fehler „Einstiegspunkt nicht gefunden“ in Windows 10(Fix Entry Point Not Found Error in Windows 10)
- Reparieren Sie die Wiedergabe von YouTube-Greenscreen-Videos(Fix YouTube Green Screen Video Playback)
- So verkleinern Sie den Computerbildschirm(How to Zoom out on Computer Screen)
- Fix Windows 10 Installation schlägt mit Fehler C1900101-4000D fehl(Fix Windows 10 install Fails With Error C1900101-4000D)
Sie haben Skypehost.exe unter Windows 10(Disable Skypehost.exe on Windows 10) erfolgreich deaktiviert, aber wenn Sie noch Fragen zu diesem Beitrag haben, können Sie diese gerne im Kommentarbereich stellen.
Related posts
Deaktivieren Sie die Pinch-Zoom-Funktion in Windows 10
Erstellen einer vollständigen Systemabbildsicherung in Windows 10 [The Ultimate Guide]
So erstellen Sie eine Systemabbildsicherung in Windows 10
So löschen Sie ein Volume oder eine Laufwerkspartition in Windows 10
So deaktivieren Sie klebrige Ecken in Windows 10
Ändern Sie die Zeit, um die Liste der Betriebssysteme beim Start in Windows 10 anzuzeigen
So ändern Sie den NAT-Typ auf dem PC (Windows 10)
So aktivieren Sie die Hintergrund-Diashow in Windows 10
Erzwingen Sie das Löschen der Druckwarteschlange in Windows 10
So verwenden Sie die Fn-Tastensperre in Windows 10
Elemente aus der Systemsteuerung in Windows 10 ausblenden
Benennen Sie den Benutzerprofilordner in Windows 10 um
Beheben Sie, dass der Computer in Windows 10 nicht in den Energiesparmodus wechselt
Hinzufügen eines Druckers in Windows 10 [ANLEITUNG]
3 Möglichkeiten, einen Prozess in Windows 10 zu beenden
Einfaches Anzeigen der Chrome-Aktivität auf der Windows 10-Zeitleiste
USB-Gerät funktioniert nicht unter Windows 10 [GELÖST]
Zulassen oder verhindern, dass Geräte den Computer in Windows 10 aufwecken
Aktivieren oder deaktivieren Sie Cortana auf dem Sperrbildschirm von Windows 10
So deaktivieren Sie die Windows 10-Firewall
