So deaktivieren Sie Sicherheitsvorkehrungen für Funktionsupdates unter Windows 10
Ein Safeguard Hold – auch als Compatibility Hold oder Update Block bekannt – liegt vor, wenn Microsoft verhindert, dass Geräten ein neues Windows 10 Feature Update angeboten wird , wenn bekannte Kompatibilitätsprobleme mit Hardware, Software oder Einstellungen vorliegen. In diesem Beitrag zeigen wir Ihnen, wie Sie Safeguard Hold für Feature-Updates unter Windows 10 einfach deaktivieren können .
(Safeguard)Sicherheitsvorkehrungen sollen schwerwiegende Probleme in Windows 10 verhindern , wie z. B. BSOD -Abstürze(BSOD crashes) , Leistungsprobleme(Performance issues) , nicht funktionierende Geräte oder allgemeine Systeminstabilität.
Achtung(Caution) : Das Deaktivieren einer Sicherheitsaufbewahrung kann Geräte durch bekannte Leistungsprobleme gefährden. Es wird dringend empfohlen, dass Sie robuste Tests durchführen, um sicherzustellen, dass die Auswirkungen akzeptabel sind, bevor Sie sich abmelden.
Deaktivieren Sie Sicherheitsvorkehrungen für Feature-Updates
Nachdem Sie die Patchday- Updates vom Oktober 2020 angewendet haben (nicht zu verwechseln mit Windows 10 Version 20H2 ), können Sie endlich Upgrade-Sperren umgehen, auch wenn Ihr Gerät noch nicht ganz bereit für das Feature-Update ist.
Sie können Safeguard Hold für Funktionsupdates unter Windows 10 auf zwei Arten deaktivieren oder umgehen;
- Editor für lokale Gruppenrichtlinien
- Registierungseditor
Werfen wir einen Blick auf die Beschreibung dieser beiden Methoden.
1] Deaktivieren Sie Sicherheitsmaßnahmen über den Editor für lokale Gruppenrichtlinien(Local Group Policy Editor)
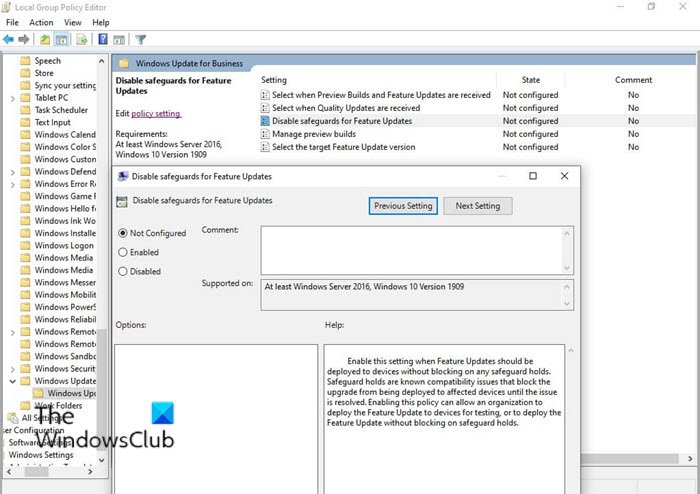
Mach Folgendes:
- Drücken Sie die Windows key + R , um das Dialogfeld „Ausführen“ aufzurufen.
- Geben Sie im Dialogfeld „Ausführen“ Folgendes ein
gpedit.mscund drücken Sie die Eingabetaste, um den Gruppenrichtlinien-Editor zu öffnen(open Group Policy Editor) . - Navigieren Sie im Editor für lokale Gruppenrichtlinien(Local Group Policy Editor) im linken Bereich zum folgenden Pfad:
- Computer Configuration > Administrative Templates > Windows Components > Windows Update > Windows Update for Business
- Doppelklicken Sie im rechten Bereich auf Schutzmaßnahmen für Feature-Updates deaktivieren(Disable safeguards for Feature Updates) , um seine Eigenschaften zu bearbeiten.
- Setzen Sie im Eigenschaftenfenster das Optionsfeld auf Aktiviert(Enabled) .
- Klicken Sie auf Übernehmen(Apply) > OK , um die Änderungen zu speichern.
Enable this setting when Feature Updates should be deployed to devices without blocking on any safeguard holds.?Safeguard holds are known compatibility issues that block the upgrade from being deployed to affected devices until the issue is resolved.?Enabling this policy can allow an organization to deploy the Feature Update to devices for testing, or to deploy the Feature Update without blocking on safeguard holds.
Benutzer von Windows 10 Home Edition können den lokalen Gruppenrichtlinien-Editor hinzufügen(add the Local Group Policy Editor) und dann das oben beschriebene Verfahren ausführen oder die unten stehende Registrierungsmethode ausprobieren.(Registry)
2] Schutzmaßnahmen über den Registrierungseditor deaktivieren(Registry Editor)
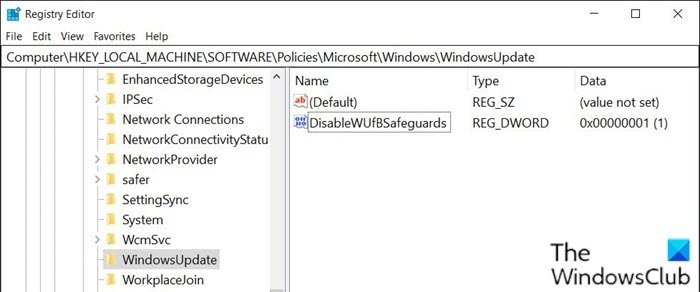
Da dies ein Registrierungsvorgang ist, wird empfohlen, dass Sie als notwendige Vorsichtsmaßnahme die Registrierung sichern(back up the registry) oder einen Systemwiederherstellungspunkt erstellen . Sobald Sie fertig sind, können Sie wie folgt vorgehen:
- Drücken Sie die Windows key + R , um das Dialogfeld „Ausführen“ aufzurufen.
- Geben Sie im Dialogfeld Ausführen Folgendes ein
notepadund drücken Sie die Eingabetaste, um Notepad zu öffnen. - Kopieren Sie die folgende Syntax und fügen Sie sie in den Texteditor ein.
Windows Registry Editor Version 5.00 [HKEY_LOCAL_MACHINE\SOFTWARE\Policies\Microsoft\Windows\WindowsUpdate] "DisableWUfBSafeguards"=dword:00000001
- Klicken Sie nun im Menü auf die Option Datei(File) und wählen Sie die Schaltfläche Speichern unter.(Save As)
- Wählen Sie einen Ort (vorzugsweise Desktop), an dem Sie die Datei speichern möchten.
- Geben Sie einen Namen mit der Erweiterung .reg ein (z. B. Disable_SafeguardHold.reg ).
- Wählen Sie Alle Dateien(All Files) aus der Dropdown(Save as type) -Liste Dateityp aus.
- Doppelklicken Sie auf(Double-click) die gespeicherte .reg - Datei, um sie zusammenzuführen.
- Wenn Sie dazu aufgefordert werden, klicken Sie auf Run > Ja(Yes) ( UAC ) > Yes > OK , um die Zusammenführung zu genehmigen.
- Sie können die .reg(.reg) -Datei jetzt löschen , wenn Sie möchten.
- Starten Sie Ihr Gerät neu.
Das war's, wie man Safeguard Hold für Feature-Updates unter Windows 10 deaktiviert !
Nachdem auf einem Gerät eine neue Windows 10 - Version installiert wurde, wird die Gruppenrichtlinie „Schutzmaßnahmen für Funktionsupdates deaktivieren(Disable safeguards for Feature Updates) “ auf „ Nicht konfiguriert(Not configured) “ zurückgesetzt , selbst wenn sie zuvor aktiviert war. Dadurch soll sichergestellt werden, dass der Administrator den Standardschutz von Microsoft vor bekannten Problemen für jedes neue Funktionsupdate bewusst deaktiviert.
LESEN(READ) : So stellen Sie Feature-Updates bereit, die mit Safeguard-Gruppenrichtlinien konfiguriert sind.(How to deploy Features Updates configured with Safeguard Group Policies.)
Related posts
Was ist das Aktivierungspaket in Windows 10
Neue Funktionen in Windows 10 Version 20H2 Oktober 2020 Update
Erklären des modernen Setup-Hosts in Windows 10. Ist es sicher?
Deinstallieren Sie Windows-Updates ohne Deinstallationsoption in Windows 10
Win Update Stop: Windows-Updates unter Windows 10 deaktivieren
Fix: Windows 10-Updates fehlgeschlagen Fehler 0X80242FFF
Windows 10 Suche nach Updates dauert ewig?
Option zum Zurückstellen von Updates in Windows 10 v2004 entfernt; Gruppenrichtlinie verwenden
Schaltfläche Probleme beheben auf der Windows Update-Seite
Cache-Laufwerk für die Übermittlungsoptimierung für Windows-Updates ändern
Das Windows Media Feature Pack kann nicht unter Windows 10 installiert werden
Potenzieller Fehler in der Windows Update-Datenbank in Windows 10 erkannt
Windows Update und Sicherheitseinstellungen in Windows 10
Laden Sie das Media Feature Pack für die N-Version von Windows 10 herunter
Beheben Sie den Windows Update-Fehler 0x80070659
So beheben Sie den Windows Update-Fehlercode C80003F3 unter Windows 10
Behebung des Windows 10 Update-Fehlers 0xc1900104 bei der Installation des Feature-Updates
Wir haben Probleme beim Neustart, um die Installation 0x8024a11a 0x8024a112 abzuschließen
Beheben Sie den Windows Update-Fehler 0x8e5e03fa unter Windows 10
So verwalten oder stoppen Sie das Windows 10-Update mit dem WAU-Manager
