So deaktivieren Sie Sehen Sie sich immer noch Nachrichten in Netflix an?
Es kann vorkommen, dass einige Netflix -Benutzer beim Ansehen ihrer Lieblingssendungen auf die folgende Benachrichtigung stoßen: „Schauen Sie immer noch? (Are you still watching?)' In diesem Fall sollten Benutzer nicht in Panik geraten, da dies normal ist.
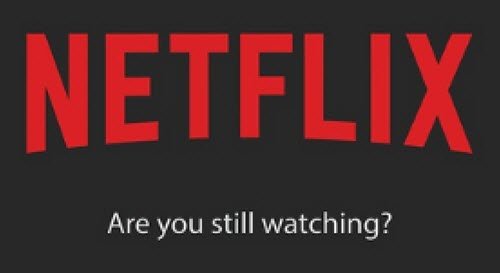
Wenn eine Person zwei Folgen einer Serie angesehen hat, ohne mit den Steuerelementen des Videoplayers zu interagieren, erscheint innerhalb von zwei Minuten nach der dritten Folge eine Bildschirmaufforderung mit der Meldung: Schaust du immer noch …? (Are you still watching…?)”
Dies geschieht, um sicherzustellen, dass Sie keine unnötigen Daten verbrauchen, und um sicherzustellen, dass Sie nicht zu weit in eine Serie gehen, nur für den Fall, dass Sie einschlafen. Jetzt neigen die Leute dazu, die Nachricht zu verwerfen und weiterhin ihre Show zu sehen, aber wir haben ein besseres Mittel, das sie dauerhaft ausschalten kann, wenn es Sie genug stört.
Deaktivieren Sie Sehen Sie sich immer noch Netflix (Are)an(Netflix)
Von einem unterstützten Webbrowser aus empfehlen wir, diesem Link(this link) zu folgen, um schnell zum Abschnitt „ Konto(Account) “ zu navigieren . Wenn Sie die App verwenden, wählen Sie bitte Ihr bevorzugtes Profil aus und bewegen Sie von dort aus den Mauszeiger über das Profilfoto und wählen Sie schließlich Konto(Account) aus dem Dropdown-Menü.

Der nächste Schritt besteht dann darin, nach unten zu Profil & Kindersicherung(Profile & Parental Controls) zu scrollen und das bevorzugte Profil auszuwählen. Klicken Sie sofort rechts neben den Wiedergabeeinstellungen auf Ändern(Right) , um (Playback settings)eine(Change) neue Seite zu öffnen.

Deaktivieren Sie schließlich das Kästchen mit der Aufschrift Autoplay(Autoplay) next episode in a series on all devices, wenn Sie es ausschalten möchten, oder kreuzen Sie es an, um es einzuschalten. Sie können auch die automatischen Vorschauen ein- und ausschalten, die abgespielt werden, wenn Sie den Mauszeiger über eine Sendung auf der Hauptseite bewegen.
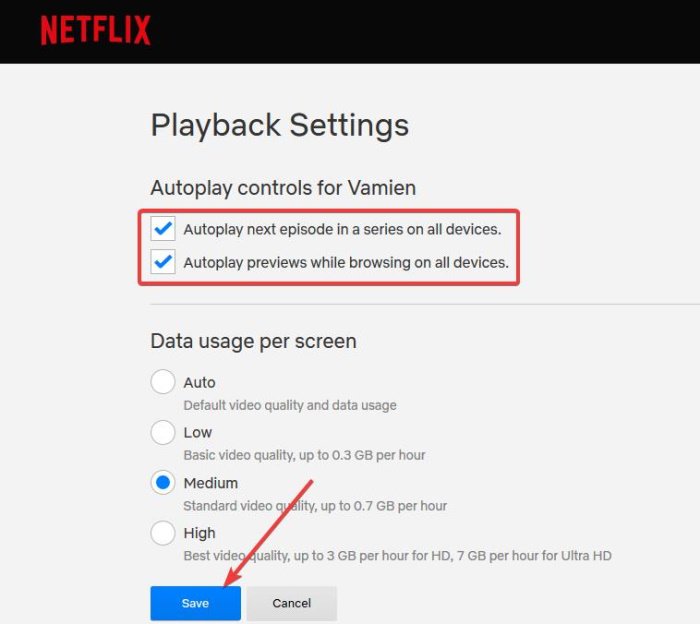
Klicken Sie auf die Schaltfläche Speichern , um die gerade vorgenommenen Änderungen zu initiieren.(Save)
Beachten Sie jedoch, dass möglicherweise eine Geräteaktualisierung(Bear) erforderlich ist, damit die neu gespeicherten Einstellungen funktionieren.
Wechseln Sie zum Aktualisieren zu einem anderen Profil und wechseln Sie direkt wieder zu Ihrem eigenen oder melden Sie sich von Ihrem Gerät ab und wieder an.
Hoffe das hat geholfen!
Related posts
Lerne Fremdsprachen, während du Netflix mit Mate ansiehst
So stellen Sie die Kindersicherung auf Netflix ein
Die besten Möglichkeiten, Netflix gemeinsam online mit Freunden aus der Ferne anzusehen
Beste Netflix-Originalserie für diejenigen, die unkonventionelle Inhalte lieben
So erstellen oder löschen Sie ein Netflix-Profil
Beheben Sie den Netflix-Fehler UI-800-3: Informationen auf einem Gerät müssen aktualisiert werden
So beheben Sie den Netflix-Fehlercode U7353
Stellen Sie ein vergessenes Netflix-Konto und Passwort mithilfe der Telefonnummer wieder her
Die besten Tools, um geheime Netflix-Kategorien, Filme und Fernsehsendungen zu finden
Netzwerkfehler, Es gibt ein Problem bei der Verbindung mit Netflix
So ändern Sie die Sprache auf Netflix
Wie lösche ich Elemente aus dem Weitersehen auf Netflix?
So sehen Sie sich Studio Ghibli-Filme auf HBO Max, Netflix, Hulu an
Die besten Kinderfilme auf Netflix
Netflix-Site-Fehler – Wir konnten Ihre Anfrage nicht bearbeiten
Die besten Netflix-Alternativen, die Sie ausprobieren müssen
So beheben Sie die Netflix-Fehlercodes H403 und H404 unter Windows 10
So beheben Sie den Netflix-Fehler M7353-5101
So sehen Sie Netflix mit einer Auflösung von 1080p im Chrome- und Firefox-Browser
Sechs Tools zur Verbesserung und Verbesserung Ihres Netflix-Erlebnisses
