So deaktivieren Sie Popups in Safari auf dem iPhone
Im Allgemeinen können Pop-ups auf Websites Werbung, Angebote, Hinweise oder Warnungen anzeigen. (Generally, pop-ups occurring on websites may indicate advertisements, offers, notices, or alerts.)Einige Popup-Anzeigen und Fenster in einem Webbrowser können hilfreich sein. Sie können jemandem helfen, der einen Job sucht, oder einer Person, die nach einem Produkt sucht, oder eine Person warnen, die auf ein Update zu bevorstehenden Prüfungen wartet. Manchmal können Popups auch gefährlich sein. In Form von Werbung Dritter können sie einige Taktiken enthalten, um Ihre persönlichen und finanziellen Informationen zu extrahieren(tactics to extract your personal and financial information) . Sie könnten Sie auffordern, unbekannte/nicht verifizierte Software oder Anwendungen zu installieren oder herunterzuladen. Wenn Sie sich nicht ganz sicher sind, vermeiden Sie es, Popup-Anzeigen oder Fenstern zu folgen, die Sie an eine andere Stelle weiterleiten. In diesem Handbuch haben wir erklärt, wie Sie Popups in Safari auf dem iPhone deaktivieren, indem Sie (Safari)Safari aktivierenPopup-Blocker iPhone.

So deaktivieren Sie Popups in Safari auf dem iPhone
Sie können Pop-ups in Safari(Safari) auf dem iPhone ganz einfach deaktivieren , um Ihr Surferlebnis reibungslos und unterbrechungsfrei zu gestalten. Lesen Sie(Read) bis zum Ende, um mehr über verschiedene Tricks zu erfahren, die Ihnen bei der Verwendung von Safari helfen werden .
Was tun, wenn Sie in Safari ein unerwünschtes Popup sehen?(What to do when you see an unwanted pop-up on Safari?)
1. Navigieren Sie zu einer neuen Registerkarte(New tab) . Geben Sie den gewünschten Suchbegriff ein und navigieren Sie zu einer neuen Website(browse to a new site) .
Hinweis:(Note:) Wenn Sie auf dem iPhone/iPod/iPad kein Suchfeld(search field) finden , tippen Sie oben auf dem Bildschirm auf und machen Sie es sichtbar.
2. Verlassen Sie die Registerkarte(Exit the tab) , auf der das Popup angezeigt wurde.
Achtung:(Caution:) Einige Anzeigen in Safari enthalten gefälschte Schaltflächen zum Schließen(fake close buttons) . Wenn Sie also versuchen, die Anzeige zu schließen, wird die aktuelle Seite zu einer anderen Seite unter ihrer Kontrolle navigiert. Seien Sie immer vorsichtig und vermeiden Sie die Interaktion mit Anzeigen und Popup-Fenstern.
So aktivieren Sie die Warnung vor betrügerischen Websites(How to Enable Fraudulent Website Warning)
1. Gehen Sie auf dem Startbildschirm(Home screen) zu Einstellungen.(Settings.)
2. Klicken Sie nun auf Safari .

3. Aktivieren Sie abschließend(toggle ON) die Option „ Warnung vor betrügerischer Website(Fraudulent Website Warning) “ , wie unten dargestellt.
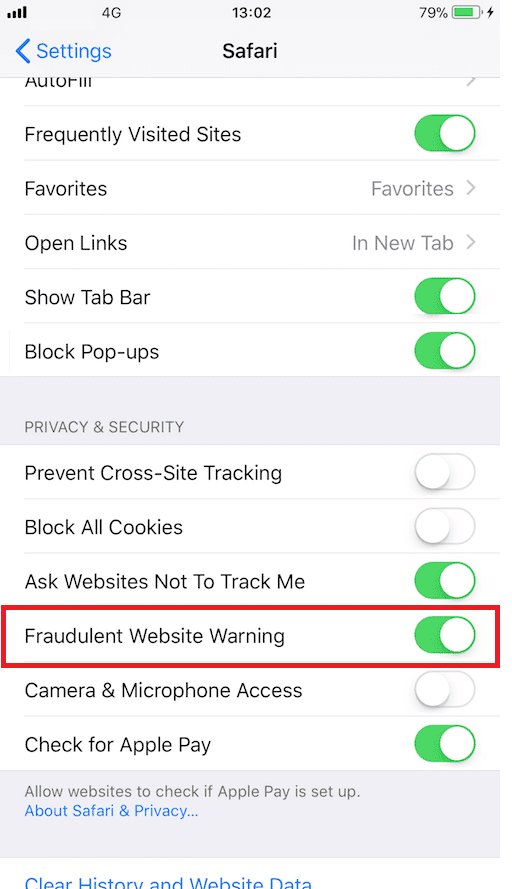
Lesen Sie auch: (Also Read:) So löschen Sie den Browserverlauf in jedem Browser(How to Clear Browsing History in Any Browser)
Zusätzliche Korrektur(Additional Fix)
Selbst nach dem Deaktivieren der Popup-Werbung und -Fenster über die Safari-Einstellungen(Safari Settings) verschwinden diese oft nicht vollständig. Dies kann an der Installation werbeunterstützender Apps liegen(installation of advertisement-supporting apps) . Überprüfen Sie Ihre Apps-Liste und deinstallieren Sie diese Apps von Ihrem iPhone(uninstall these apps from your iPhone) .
Hinweis:(Note:) Sie können nach unerwünschten Erweiterungen suchen, indem Sie auf der Registerkarte „Erweiterungen“(Extensions tab ) in den Safari-Einstellungen danach suchen.(Safari Preferences.)
So vermeiden Sie Popups auf Safari(How to Avoid Pop-ups on Safari)
Die folgenden Tipps helfen Ihnen, Popups in Safari zu verwalten und zu vermeiden .
- Neueste Versionen verwenden: (Use Latest Versions:) Stellen(Make) Sie sicher, dass Sie immer die neueste Version aller Apps auf Ihrem Apple -Gerät verwenden.
- iOS aktualisieren: (Update iOS:) Neue(New) Updates im Betriebssystem verbessern Ihre Systemleistung und bieten mehr Sicherheit. Sicherheitsupdates(Security) werden während Softwareupdates angeboten und können Popup-Kontrollmechanismen beinhalten.
- Verifizierte Apps installieren:(Install Verified Apps:) Wenn Sie neue Anwendungen auf Ihrem iOS-Gerät installieren möchten, ist der sicherste Ort der App Store von Apple . Für Anwendungen, die nicht aus dem App Store heruntergeladen werden können, laden Sie sie bitte vom Entwickler herunter und nicht über einen externen Link oder eine Werbung.
Kurz gesagt, halten Sie Ihr Gerät auf dem neuesten Stand und laden Sie Anwendungen nur aus dem App Store oder direkt vom Entwickler herunter. Hier erhalten Sie die neuesten Apple-Sicherheitsupdates(Get the latest Apple Security updates here) .
So aktivieren Sie den Safari-Popup-Blocker auf dem iPhone(How to Enable Safari Pop-up Blocker iPhone)
So aktivieren Sie Pop-ups in Safari auf dem iPhone oder iPad:
1. Navigieren Sie vom Startbildschirm zu Einstellungen (Settings ).(Home Screen.)
2. Klicken Sie hier auf Safari.

3. Um den Pop-up-Blocker zu aktivieren, schalten Sie(toggle ON Block Pop-ups) die Option Pop-ups blockieren ein, wie hervorgehoben.

Ab hier werden Popups immer blockiert.
Lesen Sie auch: (Also Read:) Safari reparieren Diese Verbindung ist nicht privat(Fix Safari This Connection is Not Private)
So deaktivieren Sie den Safari-Popup-Blocker auf dem iPhone(How to Disable Safari Pop-up Blocker iPhone)
So aktivieren Sie Pop-ups in Safari auf dem iPhone oder iPad:
1. Tippen Sie wie zuvor auf Settings > Safari .
2. Um den Pop-up-Blocker zu deaktivieren, stellen Sie den Schalter für Pop (Block)-ups blockieren auf (Pop-ups)AUS( OFF) .

Empfohlen:(Recommended:)
- So blockieren Sie Popups in Safari auf dem Mac(How to Block Pop-ups in Safari on Mac)
- 5 Möglichkeiten zu beheben, dass Safari auf dem Mac nicht geöffnet wird(5 Ways to Fix Safari Won’t Open on Mac)
- So beheben Sie die Apple-Virus-Warnmeldung(How to Fix Apple Virus Warning Message)
- Beheben Sie den fehlenden App Store auf dem iPhone(Fix App Store Missing on iPhone)
Wir hoffen, dass diese Anleitung hilfreich war und Sie in der Lage sind , Popups in Safari auf dem iPhone oder iPad zu aktivieren oder zu deaktivieren(enable or disable pop-ups on Safari on iPhone or iPad) . Wenn Sie Fragen / Kommentare zu diesem Artikel haben, können Sie diese gerne im Kommentarbereich hinterlassen.
Related posts
So blockieren Sie Popups in Safari auf dem Mac
5 Möglichkeiten zu beheben, dass Safari auf dem Mac nicht geöffnet wird
Fix Safari Diese Verbindung ist nicht privat
Beheben Sie, dass iTunes immer wieder von selbst geöffnet wird
So starten Sie einen Mac im abgesicherten Modus
So reduzieren Sie die PDF-Dateigröße ohne Qualitätsverlust
So machen Sie AirPods lauter
So spiegeln Sie Ihren Android- oder iPhone-Bildschirm auf Chromecast
Warum mein iPhone eingefroren ist und sich nicht ausschalten oder zurücksetzen lässt
So erhalten Sie chinesisches TikTok auf iOS und Android (Douyin-Tutorial)
Fix iMessage nicht auf dem Mac zugestellt
6 Möglichkeiten, den langsamen Start des MacBook zu beheben
Beheben Sie, dass iCloud-Fotos nicht mit dem PC synchronisiert werden
Reparieren Sie einen AirPod lauter als den anderen
So zeigen Sie gespeicherte WLAN-Passwörter unter Windows, macOS, iOS und Android an
Beheben Sie die Überhitzung des iPhone und lässt sich nicht einschalten
So erlauben Sie den Kamerazugriff auf Snapchat
So übertragen Sie Wiedergabelisten vom iPhone zu iTunes
Apple-ID-Zwei-Faktor-Authentifizierung (2022)
So setzen Sie Apple ID-Sicherheitsfragen zurück
