So deaktivieren Sie Outlook-Erinnerungen und Erinnerungston auf dem Mac
Standardmäßig zeigt Outlook eine Erinnerungsbenachrichtigung mit Ton für drei verschiedene Dinge an – Nachverfolgung/markierte E-Mails, Kalendertermine(Calendar) /Besprechungen und Aufgaben(Tasks) . Wenn Sie die Outlook-Erinnerung(turn off Outlook reminder ) oder den Erinnerungston( reminder sound) auf dem Mac deaktivieren möchten, gehen Sie wie folgt vor. Dieser Artikel hilft Ihnen, verschiedene Methoden zu finden, um einmalige oder wiederkehrende Erinnerungstöne von Outlook auf dem Mac zu stoppen .
So deaktivieren Sie Outlook-Erinnerungen(Outlook Reminders) auf dem Mac
Führen Sie die folgenden Schritte aus, um Outlook - Erinnerungen auf dem Mac vollständig zu deaktivieren:
- Öffnen Sie die Outlook -App auf Ihrem Computer.
- Klicken Sie auf die Outlook -Schaltfläche in der oberen Menüleiste.
- Wählen Sie die Option „ Erinnerungen deaktivieren“.(Turn Off Reminders)
Zuerst müssen Sie die Outlook - App auf Ihrem Mac -Computer öffnen und auf die Outlook -Schaltfläche in der oberen Menüleiste klicken. Es ist neben dem Apple -Logo sichtbar.
Wählen Sie anschließend die Option Erinnerungen (Turn Off Reminders ) deaktivieren in der Liste.
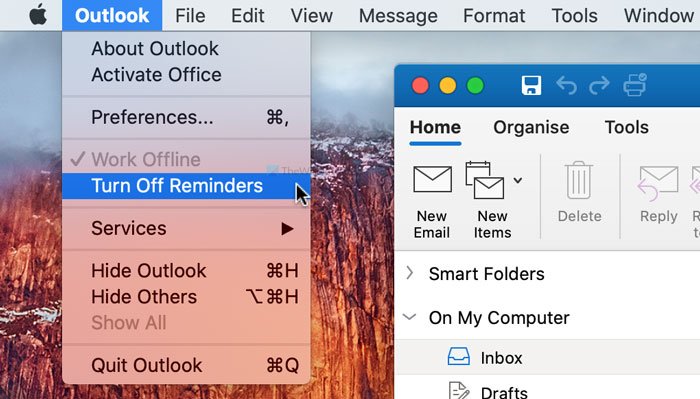
Zu Ihrer Information werden alle E-Mail-Benachrichtigungen von Outlook(Outlook) auf Ihrem Mac -Computer deaktiviert .
Wenn Sie jedoch nur den Benachrichtigungston deaktivieren möchten, sind die folgenden Schritte für Sie praktisch.
Öffnen Sie zunächst die Outlook - App und klicken Sie auf die Outlook -Schaltfläche in der oberen Menüleiste. Als nächstes wählen Sie die Option Einstellungen .(Preferences )
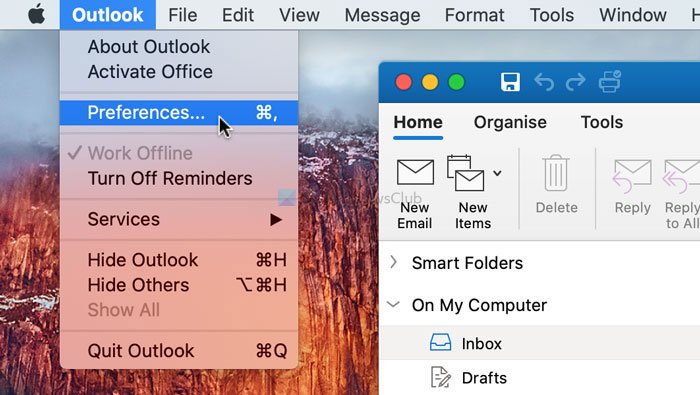
Klicken Sie dann auf die Option Benachrichtigungen und Töne (Notifications & Sounds ) und entfernen Sie das Häkchen aus dem Kontrollkästchen Erinnerung (Reminder ) .
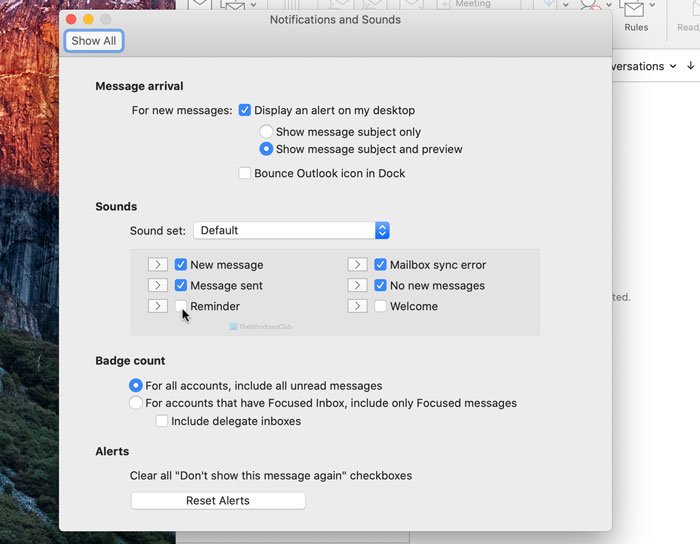
Danach spielt Outlook den Standardbenachrichtigungston(Outlook won’t play the default notification sound) auf Ihrem Mac-Computer nicht mehr ab.
Deaktivieren(Turn) Sie eine Ereigniserinnerung von Outlook für Mac
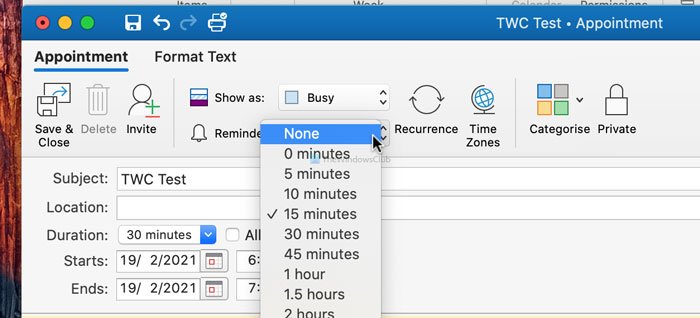
Führen Sie die folgenden Schritte aus, um eine Ereigniserinnerung von Outlook für Mac zu deaktivieren:
- Öffnen Sie die Outlook -App auf Ihrem Computer.
- Wechseln Sie zum Abschnitt Kalender(Calendar) .
- Wählen Sie einen Termin zum Bearbeiten aus.
- Erweitern Sie das Dropdown-Menü Erinnerung .(Reminder)
- Wählen Sie die Option Keine aus der Liste aus.(None)
- Klicken Sie auf die Schaltfläche Speichern & Schließen .(Save & Close)
Öffnen Sie die Outlook -App auf Ihrem Computer und wechseln Sie zum Abschnitt Kalender (Calendar ) . Es ist in der unteren linken Ecke sichtbar. Wählen Sie danach einen Termin aus, für den Sie die Erinnerung deaktivieren möchten. Es zeigt ein Dropdown-Menü mit der Aufschrift Reminder . Erweitern Sie dieses Menü und wählen Sie „Keine“ (None ) aus der Liste aus.
Klicken Sie zuletzt auf die Schaltfläche Speichern & Schließen . (Save & Close )So können Sie Outlook-Kalendererinnerungen deaktivieren .
Deaktivieren Sie die Outlook- Aufgabenerinnerung auf dem Mac
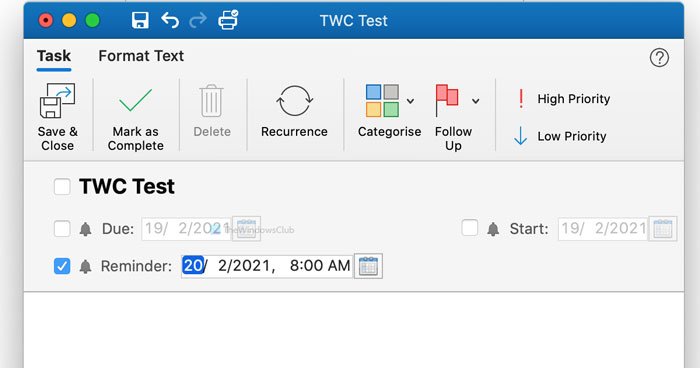
Führen Sie die folgenden Schritte aus, um die Outlook - Aufgabenerinnerung auf dem Mac zu deaktivieren:
- Öffnen Sie die Outlook-App auf Ihrem Mac.
- Wechseln Sie zum Abschnitt Aufgaben(Tasks) .
- Doppelklicken Sie auf eine Aufgabe.
- Entfernen Sie das Häkchen aus dem Kontrollkästchen Erinnerung(Reminder) .
- Klicken Sie auf die Schaltfläche Speichern & Schließen .(Save & Close)
Wenn Sie mehr über diese Schritte im Detail erfahren möchten, lesen Sie weiter.
Öffnen Sie zunächst die Outlook - App auf Ihrem Mac und wechseln Sie in der unteren linken Ecke zum Abschnitt Aufgaben . (Tasks)Doppelklicken Sie anschließend auf eine Aufgabe, die Sie bearbeiten, und entfernen Sie das Häkchen aus dem Kontrollkästchen Erinnerung (Reminder ) .
Klicken Sie anschließend auf die Schaltfläche Speichern & Schließen .(Save & Close )
Das ist alles! Hoffe, diese Anleitungen helfen.
Related posts
Microsoft To Do-App für Mac – Vergleich mit der Erinnerungs-App
So legen Sie Outlook als Standard-E-Mail-Reader auf dem Mac fest
So unterdrücken Sie die AutoDiscover-Umleitungswarnung in Outlook für Mac
Outlook-Benachrichtigungen funktionieren nicht auf dem Mac
Outlook kann Ihre Datenbank auf dem Mac nicht aktualisieren
So richten Sie die MAC-Filterung im Dlink-Router ein
Das System erfordert, dass Sie sich bei einem gültigen Konto anmelden, 0xD000000C
Sie synchronisieren einen anderen Kontofehler in OneDrive für Mac
Bitte formatieren Sie das USB-Laufwerk als einzelne FAT-Partition: Boot Camp-Assistent
OneDrive beendet die Synchronisierung – Zeigt einen .ds_store-Synchronisierungsfehler an
So deaktivieren Sie Microsoft Edge-Benachrichtigungen auf dem Sperrbildschirm unter macOS
Microsoft Word ist auf ein Problem gestoßen und muss auf dem Mac geschlossen werden
So drucken Sie versteckten Text in Word unter Windows und Mac
So entfernen Sie Microsoft Edge vollständig vom Mac
So aktivieren Sie den dunklen Modus in Microsoft Outlook (Windows, Mac und Mobile)
So erhalten Sie MacBook wie Scrollen auf Windows-Latop
So ordnen Sie die Mac-Tastatur für Windows 10 neu zu
Holen Sie sich Mac-Schriftarten für Windows mit MacType oder GDIPP
Microsoft Edge für Mac Review und interessante Funktionen
Ändern Sie die Bildlaufrichtung des Mac-Trackpads im Windows-Dual-Boot-Setup
