So deaktivieren Sie Microsoft Edge-Benachrichtigungen auf dem Sperrbildschirm unter macOS
Wenn Sie den Microsoft Edge - Browser auf Ihrem Mac -Computer verwenden und (Mac)Edge -Benachrichtigungen auf dem Sperrbildschirm unter macOS deaktivieren möchten, hilft Ihnen dieser Beitrag. Obwohl dieses Tutorial auf macOS Catalina basiert , können Sie dasselbe auf einigen anderen älteren Versionen durchführen.
Microsoft Edge für Mac(Microsoft Edge for Mac) ist einer der besten Webbrowser für macOS, da Sie fast alle Funktionen von Google Chrome haben . Wie Windows 10 zeigt es auch einige Benachrichtigungen auf dem macOS-Sperrbildschirm an. Für einige ist es hilfreich zu erfahren, was beim Entsperren des Computers passiert. Wenn diese Benachrichtigungen Ihren Sperrbildschirm jedoch unübersichtlich oder hässlich machen, ist dieses Tutorial genau das Richtige für Sie. Sie müssen keine Software von Drittanbietern installieren, da die Systemeinstellungen(System Preferences) einige Optionen enthalten, um alles zu verwalten. Dieser Artikel enthält einige andere Einstellungen, die Ihnen bei der Anpassung von Benachrichtigungen helfen.
Deaktivieren Sie Edge - Benachrichtigungen auf dem Sperrbildschirm(Lock Screen) unter macOS
Führen Sie die folgenden Schritte aus, um Microsoft Edge(Microsoft Edge) -Benachrichtigungen auf dem Sperrbildschirm unter macOS zu deaktivieren :
- Klicken Sie(Click) auf das Apple -Logo in der oberen Menüleiste.
- Wählen Sie Systemeinstellungen(System Preferences) aus der Liste aus.
- Gehen Sie zu Benachrichtigungen(Notifications) .
- Wählen Sie Microsoft Edge aus der Liste aus.
- Entfernen Sie das Häkchen aus dem Kontrollkästchen Benachrichtigung auf Sperrbildschirm(Show notification on lock screen) anzeigen.
Zuerst müssen Sie das Fenster Systemeinstellungen(System Preferences) auf Ihrem Bildschirm öffnen . Klicken Sie dazu auf das Apple -Logo in der oberen Menüleiste und wählen Sie Systemeinstellungen (System Preferences ) aus dem Menü. Gehen Sie nach dem Öffnen zum Abschnitt Benachrichtigungen (Notifications ) und wählen Sie Microsoft Edge auf der linken Seite aus.
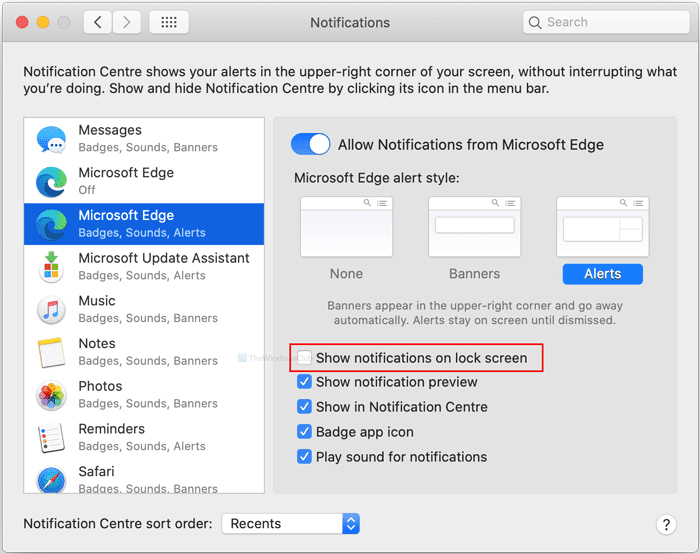
Hier sehen Sie eine Option namens Benachrichtigung auf Sperrbildschirm anzeigen(Show notification on lock screen) . Standardmäßig ist es aktiviert. Sie müssen das Häkchen aus der entsprechenden Checkbox entfernen.
Sobald Sie fertig sind, werden keine Edge -Benachrichtigungen auf dem Sperrbildschirm angezeigt. Wenn Sie jedoch alle Benachrichtigungen von Microsoft Edge(Microsoft Edge) deaktivieren oder ausblenden möchten , müssen Sie die Schaltfläche Benachrichtigungen von Microsoft Edge zulassen(Allow Notifications from Microsoft Edge) umschalten.
Wenn Sie andererseits den Microsoft Edge -Benachrichtigungsstil ändern möchten, können Sie dies tun. Standardmäßig werden Benachrichtigungen als Alerts angezeigt . Wenn Sie möchten, können Sie den Stil jedoch in Banner(Banners) ändern .
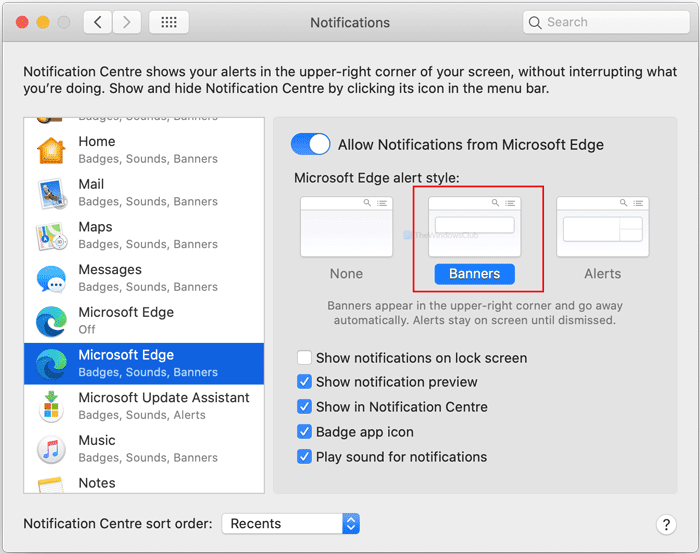
Unabhängig davon, ob es sich auf dem Sperrbildschirm befindet oder nicht, gibt Microsoft Edge einen Ton aus, wenn Sie eine Benachrichtigung erhalten. Es spielt den Standardbenachrichtigungston auf Ihrem Mac -Computer ab.
Wenn Sie diesen Ton jedoch nicht nur für Microsoft Edge abspielen möchten , deaktivieren Sie das Kontrollkästchen Ton für Benachrichtigungen (Play sound for notifications ) abspielen .
So können Sie die Benachrichtigungen von Microsoft Edge anpassen .
Related posts
Microsoft Edge für Mac stürzt ab, funktioniert nicht oder gibt Probleme
So legen Sie Microsoft Edge als Standardbrowser auf dem Mac fest
Microsoft Edge für Mac Review und interessante Funktionen
So entfernen Sie Microsoft Edge vollständig vom Mac
[GELÖST] Bluescreen-Fehler in Microsoft Edge
Weisen Sie die Rücktaste zu, um in Microsoft Edge eine Seite zurückzugehen
So heften Sie Websites mit Microsoft Edge an die Taskleiste an
So verhindern Sie Änderungen an den Favoriten auf Microsoft Edge in Windows 10
Der Microsoft Edge-Browser hängt, friert ein, stürzt ab oder funktioniert nicht
Deaktivieren Sie die Vorschläge für die Dropdown-Liste der Adressleiste in Microsoft Edge
So reparieren oder setzen Sie den Microsoft Edge-Browser unter Windows 11 zurück
Deaktivieren Sie die Synchronisierung für alle Benutzerprofile in Microsoft Edge mithilfe der Registrierung
So blockieren Sie eine Website in Microsoft Edge unter Windows 11/10
Erstellen Sie eine Verknüpfung, um den Microsoft Edge-Browser im InPrivate-Modus zu öffnen
So entfernen Sie doppelte Favoriten im Microsoft Edge-Browser
So installieren Sie Chrome-Erweiterungen im Microsoft Edge-Browser
So erzwingen Sie Google SafeSearch in Microsoft Edge in Windows 10
So deaktivieren Sie die Push-Benachrichtigungen der Microsoft Edge-Website
So zeigen oder verbergen Sie die Schaltfläche „Sammlungen“ im Microsoft Edge-Browser
So installieren Sie Erweiterungen im Microsoft Edge-Browser
