So deaktivieren Sie Live-Kacheln im Windows 10-Startmenü
Live -Kacheln im Startmenü von (Start Menu)Windows 10 zeigen Informationen auf einen Blick an, ohne die App öffnen zu müssen. Außerdem zeigen Live -Kacheln Live-Vorschauen von Anwendungsinhalten und zeigen Benachrichtigungen für die Benutzer an. Jetzt möchten viele Benutzer diese Live - Kacheln nicht in ihrem Startmenü(Start Menu) , da sie viele Daten verbrauchen, um die Vorschauen zu aktualisieren. Jetzt hat Windows 10 eine Option zum Deaktivieren bestimmter Anwendungen Live -Kacheln, und Sie müssen nur mit der rechten Maustaste auf eine Kachel klicken und die Option „Live-Kachel deaktivieren“ auswählen.

Wenn Sie aber die Live -Kachelvorschau für alle Anwendungen komplett deaktivieren möchten, dann gibt es solche Einstellungen in Windows 10 nicht . Aber es gibt einen Registry-Hack, durch den dies leicht erreicht werden kann. Lassen Sie uns also, ohne Zeit zu verschwenden, mit Hilfe der unten aufgeführten Anleitung sehen, wie man Live - Kacheln(Tiles) im Windows 10 - Startmenü deaktiviert .(Start Menu)
So deaktivieren Sie Live- Kacheln(Tiles) im Windows 10 -Startmenü(Start Menu)
Stellen Sie sicher, dass Sie einen Wiederherstellungspunkt erstellen(create a restore point) , falls etwas schief geht.
Methode 1: Lösen Sie die Kachel vom Startmenü(Method 1: Unpin the tile from Start Menu)
Obwohl dies nur für eine bestimmte Anwendung funktioniert, ist diese Methode manchmal nützlich, wenn Sie die Live(Live) -Kacheln für eine bestimmte App deaktivieren möchten .
1. Klicken Sie auf Start oder drücken Sie die Windows-Taste(Windows Key) auf der Tastatur.
2. Klicken Sie mit der rechten Maustaste auf die jeweilige App(particular app) und wählen Sie dann „ Von Start lösen(Unpin from Start) “.

3. Dadurch wird die jeweilige Kachel erfolgreich aus dem Startmenü(Start Menu) entfernt .
Methode 2: Schalten Sie Live-Kacheln aus(Method 2: Turn Off Live Tiles)
1. Klicken Sie auf Start oder drücken Sie die Windows-Taste(Windows Key) auf der Tastatur.
2. Klicken Sie mit der rechten Maustaste auf die jeweilige App(particular app) und wählen Sie dann Mehr.(chooses More.)
3. Klicken Sie im Menü „Auswählen“ auf „ Turn Live Tile Off “.
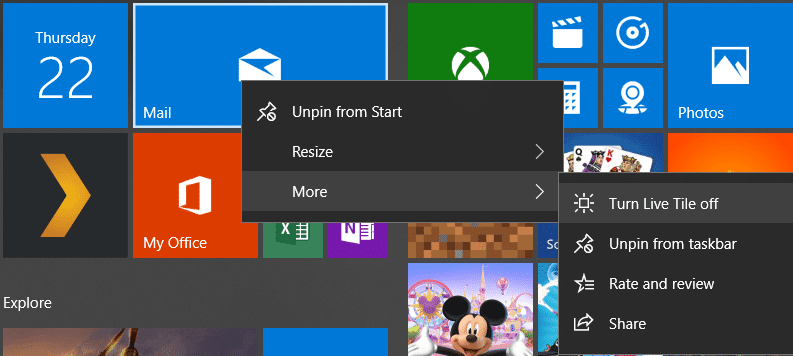
4. Dadurch werden Live-Kacheln im Windows 10 -Startmenü(Start Menu) für eine bestimmte App deaktiviert.
Methode 3: Live-Kacheln mit dem Gruppenrichtlinien-Editor deaktivieren(Method 3: Disable Live Tiles using Group Policy Editor)
1. Drücken Sie die Windows-Taste + R, geben Sie dann gpedit.msc ein(gpedit.msc) und drücken Sie die Eingabetaste.

2. Navigieren Sie nun unter Group Policy Editor zu folgendem Pfad:
User Configuration -> Administrative Templates -> Start Menu and Taskbar -> Notifications
3. Stellen Sie sicher, dass Sie Benachrichtigungen(Notifications) auswählen, und doppelklicken Sie dann im rechten Fensterbereich auf „ Kachelbenachrichtigungen deaktivieren“. (Turn off tile notifications.)”

4. Stellen Sie sicher, dass es auf Aktiviert eingestellt ist, und klicken Sie dann auf Übernehmen und(Apply) dann auf OK.
5. Dadurch wird die Live-Kachelfunktion für alle Apps auf dem Startbildschirm(Start Screen) deaktiviert .
Methode 4: Deaktivieren Sie Live-Kacheln mit dem Registrierungseditor(Method 4: Disable Live Tiles using Registry Editor)
1. Drücken Sie die Windows-Taste + R, geben Sie dann regedit ein und drücken Sie die Eingabetaste.

2. Navigieren Sie nun zu folgendem Registrierungsschlüssel:
HKEY_CURRENT_USER\Software\Policies\Microsoft\Windows\CurrentVersion
3. Klicken Sie mit der rechten Maustaste auf CurrentVersion , wählen Sie dann New > Key und benennen Sie diesen Schlüssel dann als PushNotifications.

4. Klicken Sie nun mit der rechten Maustaste auf den PushNotifications-Schlüssel und wählen Sie New > DWORD (32-bit) value.
5. Benennen Sie dieses neue DWORD als NoTileApplicationNotification und doppelklicken Sie darauf.

6. Ändern Sie den Wert dieses DWORD auf 1(DWORD to 1) und klicken Sie auf OK.

7. Schließen Sie den Registrierungseditor(Registry Editor) und starten Sie Ihren PC neu, um die Änderungen zu speichern.
Empfohlen:(Recommended:)
- Beheben Sie den Windows 10-Aktualisierungsfehler 0x8e5e0147(Fix Windows 10 Update Error 0x8e5e0147)
- Fix Computer startet erst nach mehrmaligem Neustart(Fix Computer does not start until restarted multiple times)
- So beheben Sie den Windows Update-Fehler 0x8007007e(How to Fix Windows Update Error 0x8007007e)
- Deaktivieren Sie Windows 10 Microsoft Edge-Benachrichtigung(Disable Windows 10 Microsoft Edge Notification)
Das ist es, Sie haben erfolgreich gelernt, wie man (How to) Live-Kacheln im Windows 10-Startmenü deaktiviert(Disable Live Tiles in Windows 10 Start Menu) , aber wenn Sie noch Fragen zu diesem Beitrag haben, können Sie diese gerne im Kommentarbereich stellen.
Related posts
Ersetzen Sie Powershell durch Eingabeaufforderung im Windows 10-Startmenü
Fix Mouse Scroll funktioniert nicht im Startmenü von Windows 10
Ändern Sie die Farbe des Startmenüs, der Taskleiste, des Aktionszentrums und der Titelleiste in Windows 10
Entfernen Sie Startmenü-Kacheln, die unter Windows 10 dunkel werden
Die Option „An Startmenü anheften“ fehlt in Windows 10 [GELÖST]
Angeheftete Website-Symbole fehlen im Startmenü von Windows 10
Fügen Sie im Kontextmenü von Windows 10 „In Ordner kopieren“ und „In Ordner verschieben“ hinzu
Doppelte Programmverknüpfungen im Windows 10-Startmenü
So ändern Sie die Größe von Kacheln in Windows 10 im Startmenü
So zeigen Sie weitere Kacheln im Startmenü in Windows 10 an
So stellen Sie das Windows 10-Startmenü so ein, dass es den gesamten Bildschirm einnimmt
Was tun, wenn Ihr Windows 10-Startmenü nicht funktioniert?
Heften Sie die Website mit Edge in Windows 10 an die Taskleiste oder das Startmenü an
Fügen Sie Open command window hier als Administrator im Windows 10-Kontextmenü hinzu
So fixieren Sie die Zeit für mehrere Städte im Windows 10-Startmenü
So heften Sie eine Website-Verknüpfung an das Startmenü in Windows 10 an
Das Windows 10 Startmenü funktioniert nicht? Hier sind vier Lösungen, die funktionieren!
10 Möglichkeiten, das Windows 10-Startmenü zu organisieren und zu ändern -
So heften Sie Kontakte an die Taskleiste oder an das Startmenü von Windows 10
Die Live-Ordner des Startmenüs: So verwenden Sie sie in Windows 10
