So deaktivieren Sie Kommentare zu Ihren YouTube-Videos
Kommentare auf YouTube sind eine großartige Möglichkeit, Feedback von deinen Zuschauern zu deinen Videos zu erhalten. manchmal sind sie großartige Rückmeldungen, und manchmal können sie unangemessen sein. Was ist, wenn Sie ein neuer YouTuber sind , der nicht möchte, dass jemand Ihre Videos kommentiert, und Kommentare für ein bestimmtes Video deaktivieren möchten? In diesem Tutorial erklären wir den Vorgang zum Deaktivieren und Aktivieren von YouTube-Kommentaren.
YouTube-Kommentare deaktivieren
Gehen Sie wie folgt vor, um Kommentare in Ihrem YouTube(YouTube) -Kanal zu deaktivieren :
- Öffnen Sie Ihr YouTube-Konto(Open your YouTube account)
- Klicken Sie auf Ihr Kontoprofilbild
- Wählen Sie YouTube-Studio aus
- Wählen Sie im linken Bereich Videos aus
- Wählen Sie die Videos aus oder aktivieren Sie das Kontrollkästchen „Alle Videos“.
- Gehen Sie zur Registerkarte Erweitert (Advanced)> Comments und Bewertungen
- Deaktivieren Sie die Option Kommentare zulassen.
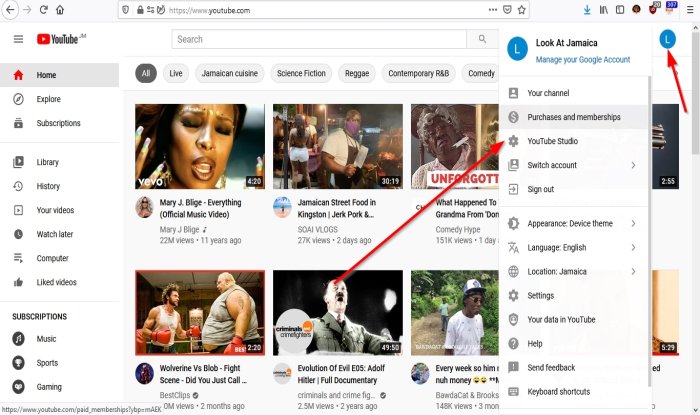
Klicken Sie auf der YouTube-Startseite(YouTube Home) rechts auf Ihr Kontoprofilbild .(Account Profile Picture)
Eine Dropdown-Liste wird angezeigt.
Klicken Sie in der Liste auf YouTube Studio .

Sobald du YouTube Studio öffnest(YouTube Studio) , wird es automatisch im Dashboard geöffnet .
Im Dashboard sehen Sie fast alles über Ihren Kanal, z. B. wie viele Abonnenten Sie haben, die Klickrate der Impressionen, die durchschnittliche Anzeigedauer, was es Neues im Studio gibt und mehr.
In YouTube Studio werden auf der linken Seite einige Funktionen aufgelistet; klicken Sie auf Inhalt(Content) .
Jetzt befinden Sie sich auf der Kanalinhaltsseite(Channel Content) .
In YouTube Studio gibt es zwei Methoden, um Kommentare zu YouTube-Videos zu deaktivieren.(In YouTube Studio, there are two methods to disable comments on YouTube videos.)

Methode Eins
Bewegen Sie den Mauszeiger über das Video.
Klicken Sie auf Details , ein bleistiftähnliches Symbol.

Sie befinden sich nun auf der Detailseite(Details) .
Scrollen Sie auf der Detailseite(Detail) nach unten, bis Sie Mehr anzeigen(See More) sehen .
Klicken Sie auf Mehr(See More) anzeigen .
Sie werden weitere Funktionen zum Bearbeiten Ihrer Videos sehen.
Scrollen Sie erneut nach unten, bis Sie Kommentare und Bewertungen(Comments and Rating) sehen .
Klicken Sie im Listenfeld auf Kommentare deaktivieren(Disable Comments) .
Klicken Sie rechts oben auf die Schaltfläche Speichern .(Save)
Die Kommentare werden deaktiviert.
Wenn Sie die Kommentare wieder aktivieren möchten, wählen Sie Alle Kommentare(All Comments) .
Methode eins(Method one) wird für ein von Ihnen ausgewähltes Video verwendet.

Lesen Sie(Read) : So machen Sie die „Kein Interesse“-Anfrage auf der YouTube-Startseite rückgängig(How to undo Not Interested request on YouTube homepage) .
Methode zwei
Klicken Sie auf der Seite (Click)Kanalinhalt(Channel Content) auf das Kontrollkästchen des Videos .
Oben erscheint eine Anzeige der Funktionen.
Klicken Sie auf Bearbeiten(Edit) ; Eine Dropdown-Liste wird angezeigt.

Klicken Sie in der Liste auf Kommentare(Comments) .
Oben erscheint eine Kommentarfunktion; Klicken Sie darauf und es wird eine Liste mit Optionen angezeigt.
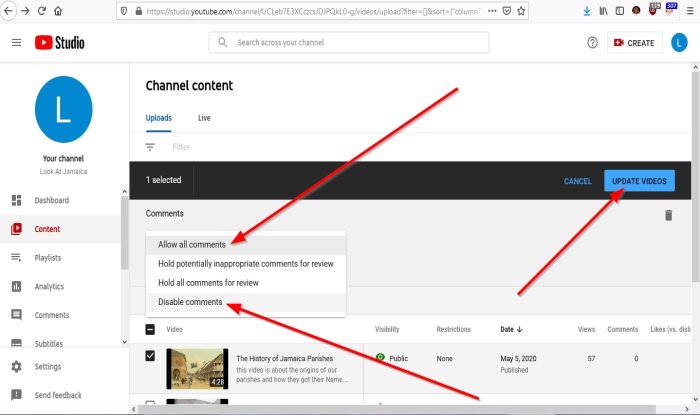
Klicken Sie auf Kommentare deaktivieren(Disable Comments) und dann auf Videos aktualisieren.(Update Videos.)

Um Kommentare von mehreren Videos zu deaktivieren, klicken Sie auf die Kontrollkästchen aller Videos und deaktivieren Sie die Kommentare.
Verwenden Sie die gleiche Methode, um die Kommentare zu deaktivieren.
Wenn Sie Kommentare zu den Videos aktivieren möchten, klicken Sie auf Kommentare zulassen(Allow Comments) .
Ich hoffe das hilft; Wenn Sie Fragen haben, kommentieren Sie bitte unten.
Related posts
So führen Sie mehrere Wiedergabelisten auf Spotify und YouTube Music zusammen
So verwendest du YouTube Analytics, um die Kanalleistung zu überprüfen
Die besten YouTube-Alternativen für Ersteller
So übertragen Sie YouTube-Abonnements von einem Konto auf ein anderes
So entdecken Sie neue Kanäle auf YouTube
VideoPad Video Editor ist eine kostenlose Videobearbeitungssoftware für YouTube
So stoppen oder entfernen Sie empfohlene Videos auf YouTube
So laden Sie kostenlose Musik aus der YouTube-Audiobibliothek herunter
Die 5 besten YouTube-GreaseMonkey-Skripte
Konvertieren Sie YouTube mit dieser kostenlosen Software oder Online-Konvertern in MP3
So verknüpfen Sie Steam mit YouTube und überprüfen Spieldateien
So aktivieren Sie das dunkle Design für YouTube
So fügen Sie Wasserzeichen auf YouTube hinzu oder entfernen sie
So blockieren Sie einen YouTube-Kanal in Ihrem Desktop-Browser oder Handy
Kein Ton auf YouTube in Firefox mit SoundFixer beheben
Verbessern Sie das YouTube-Streaming und -Erlebnis mit diesen Browsererweiterungen
So löschen Sie den YouTube-Suchverlauf auf dem PC
So passen Sie Bannerbilder und Wasserzeichen auf YouTube an.
So finden Sie den Text eines Liedes auf YouTube
Ezvid ist ein kostenloser Video Maker, Editor, Slideshow Maker für Windows 10
