So deaktivieren Sie Ihre Telefon-App unter Windows 11
Ihre Telefon-App ist ein großartiges Tool, um alle Ihre Benachrichtigungen im Auge zu behalten, ohne Ihr Smartphone immer wieder überprüfen zu müssen. Die App verbindet Ihr Smartphone über Bluetooth (via Bluetooth) und eine Begleit-App(& a companion app) , die auf Ihrem Smartphone installiert ist, mit Ihrem Windows-PC . Allerdings ist die App nicht so perfekt, wie es scheint. Es kann Kopfschmerzen bereiten, wenn Ihre Telefonbenachrichtigungen ständig auf Ihren Computer übertragen werden. Außerdem hat die App eine lange Geschichte wiederkehrender Fehler, die ihre Kommunikation mit dem Smartphone behindern und den Zweck der App insgesamt zunichte machen. Da es sich jedoch um eine integrierte Funktion handelt, die mit Windows geliefert(Windows) wird, können Sie die App „ Ihr Telefon “ nur unter (Your Phone)Windows 11 deaktivieren . Wenn Sie sich jedoch entscheiden, Ihr Telefon zu deinstallieren(Your Phone)app vollständig von Ihrem Windows 11 -PC herunter, dann lesen Sie unten, um zu erfahren, wie das geht.

So deaktivieren Sie Ihre Telefon-App unter Windows 11(How to Disable Your Phone App on Windows 11)
Ihre Telefon-App (Your phone app) stellt eine Brücke(provides a bridge) zwischen Ihrem Mobilgerät und Ihrem Computer bereit, um Ihre Benachrichtigung anzuzeigen. Darüber hinaus,
- Damit können Sie Anrufe tätigen und entgegennehmen.(make and receive calls.)
- Es verwaltet Ihre Fotogalerie.(photo gallery.)
- Sie können Textnachrichten senden und empfangen(send & receive text messages) und vieles mehr.
Hinweis:(Note:) Wenn Sie ein Samsung-Smartphone besitzen , können Sie Ihre mobilen Apps auch auf Ihrem Computer verwenden.
Das Deaktivieren Ihrer Telefon(Phone) - App gibt Ihnen die Freiheit, die App zu verwenden, wann immer Sie möchten, ohne dass sie im Hintergrund läuft. Dies löst auch das Problem der Neuinstallation und Installation, jedes Mal, wenn Sie es brauchen. Befolgen Sie die angegebenen Schritte, um Ihre Telefon-(Phone) App auf einem Windows 11 -PC zu deaktivieren:
1. Drücken Sie gleichzeitig die Windows + I keys Einstellungen(Settings) zu öffnen .
2. Klicken Sie im linken Bereich auf Apps und wählen Sie dann im rechten Bereich Apps & Features aus.(Apps & features)
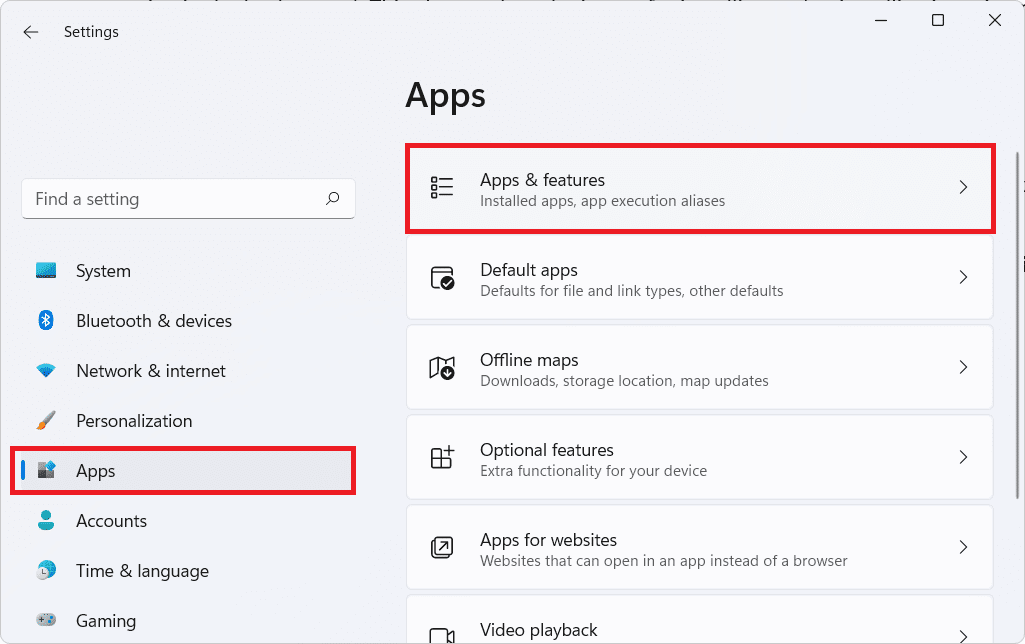
3. Verwenden Sie das Suchfeld, um Ihr Telefon(Your Phone ) in der App-Liste zu finden
4. Klicken Sie dann auf das Symbol mit den drei vertikalen Punkten(three vertical dotted icon) und wählen Sie Erweiterte Optionen(Advanced options) , wie unten abgebildet.

5. Klicken Sie nun unter Berechtigung für Hintergrund-Apps(Background apps permission ) auf die Dropdown-Liste für Diese App im Hintergrund ausführen lassen(Let this app run in background ) und wählen Sie die Option Nie , wie unten dargestellt.(Never)
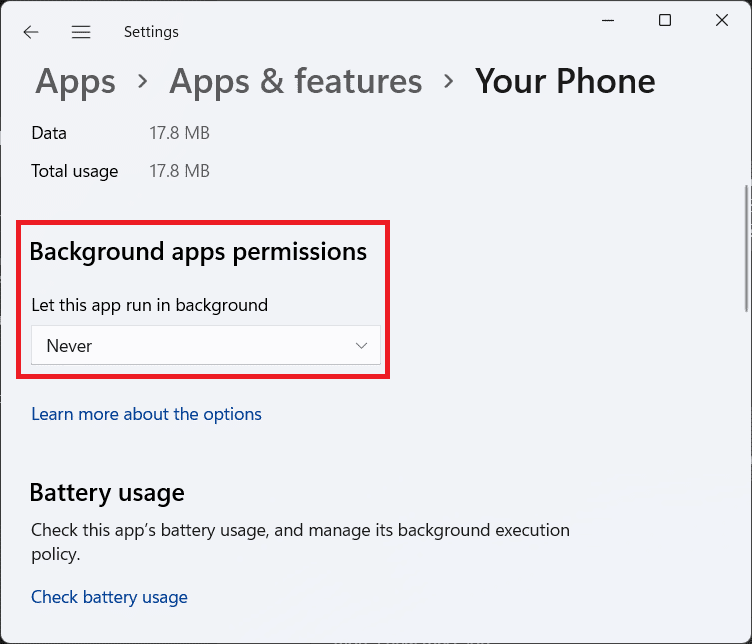
6. Scrollen Sie nach unten und klicken Sie auf die Schaltfläche Beenden .(Terminate)
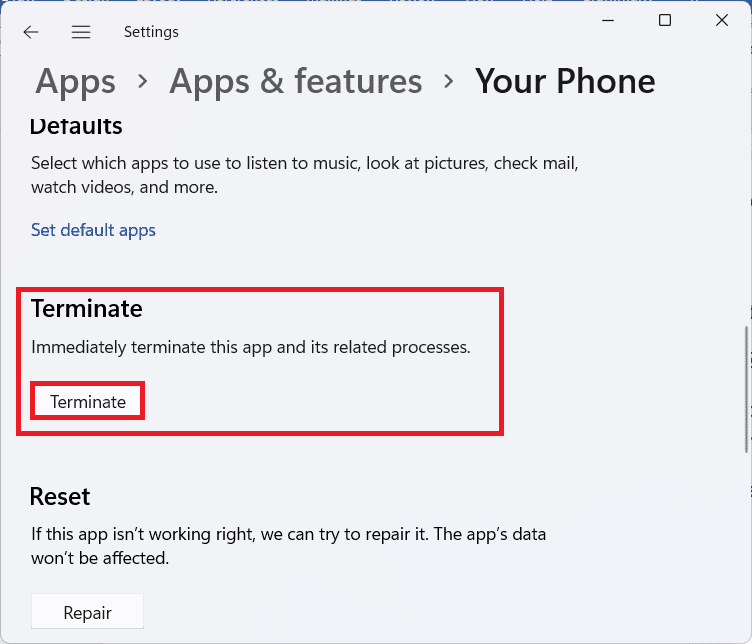
Lesen Sie auch: (Also Read:) So aktualisieren Sie Apps unter Windows 11(How to Update Apps on Windows 11)
So deinstallieren Sie Ihre Telefon-App unter Windows 11
(How to Uninstall Your Phone App on Windows 11
)
Wenn Sie Ihre Telefon(Your Phone) -App vollständig von Ihrem Computer deinstallieren möchten , werden Sie enttäuscht sein, da sie nicht wie andere Apps deinstalliert werden kann. Der Grund dafür ist, dass es sich um eine integrierte Windows - App handelt. Sie können die App jedoch wie unten beschrieben mit Windows PowerShell deinstallieren:(Windows PowerShell)
1. Klicken Sie auf das Suchsymbol(Search icon ) und geben Sie Windows PowerShell ein. (Windows PowerShell.)Klicken Sie dann wie gezeigt auf Als Administrator(Run as administrator) ausführen .

2. Klicken Sie in der erscheinenden Eingabeaufforderung der Benutzerkontensteuerung auf (User Account Control)Ja .(Yes)
3. Geben Sie im Windows (key)PowerShell(Windows PowerShell) -Fenster den folgenden Befehl (command ) ein und drücken Sie die Eingabetaste(Enter) .
Get-AppxPackage Microsoft.YourPhone | Remove-AppxPackage
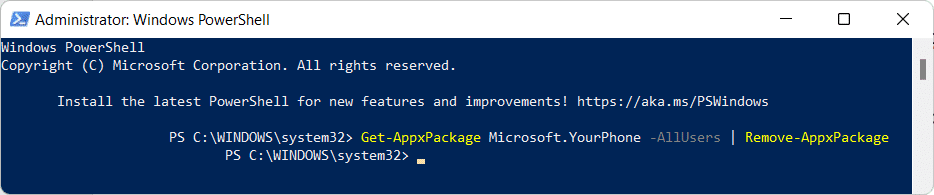
4. Warten Sie, bis der Vorgang abgeschlossen ist, da Sie den Fortschritt der Deinstallationsaufgabe sehen können.
Empfohlen:(Recommended:)
- So aktivieren Sie den Inkognito-Modus in Chrome(How to Enable Incognito Mode in Chrome)
- So synchronisieren Sie die Zeit in Windows 11(How to Sync Time in Windows 11)
- So löschen Sie Ordner und Unterordner in PowerShell(How to Delete Folders and Subfolders in PowerShell)
- Fix Apps können in Windows 11 nicht geöffnet werden(Fix Apps Can’t Open in Windows 11)
Wir hoffen, dass dieser Artikel Ihnen hilft zu verstehen, wie Sie (how to) Ihre Telefon-App unter Windows 11 deaktivieren oder deinstallieren(disable or uninstall Your Phone app on Windows 11) . Wir freuen uns auf Ihre Vorschläge und Fragen. Wenn Sie also welche haben, wenden Sie sich im Kommentarbereich unten an uns. Bis zum nächsten Mal!
Related posts
So aktualisieren Sie die Microsoft PowerToys-App unter Windows 11
Fix Dieser PC kann den Windows 11-Fehler nicht ausführen
So ändern Sie das Hintergrundbild unter Windows 11
So installieren Sie Windows 11 im Legacy-BIOS
So aktivieren oder deaktivieren Sie einen Dienst in Windows 11
So aktivieren oder deaktivieren Sie Compact OS in Windows 11
So erstellen Sie ein lokales Konto in Windows 11
So aktivieren Sie den Gottmodus in Windows 11
So führen Sie den Datei-Explorer als Administrator in Windows 11 aus
So laden Sie Bing Wallpaper für Windows 11 herunter und installieren es
So aktualisieren Sie Apps unter Windows 11
So aktivieren Sie den Gruppenrichtlinien-Editor in Windows 11 Home Edition
Beheben Sie, dass die Halo Infinite-Anpassung in Windows 11 nicht geladen wird
So installieren Sie den XPS-Viewer in Windows 11
So legen Sie Notepad ++ als Standard in Windows 11 fest
So entfernen Sie das Wetter-Widget aus der Taskleiste in Windows 11
So beheben Sie Audiobrummen in Windows 11
Beheben Sie, dass die Realtek-Audiokonsole in Windows 11 nicht funktioniert
So verbergen Sie zuletzt verwendete Dateien und Ordner unter Windows 11
So zeigen Sie laufende Prozesse in Windows 11 an
