So deaktivieren Sie Ihr Popup oder AdBlocker vorübergehend
Popup -Werbung ist lästig und sogar gefährlich. Werbetreibende(Advertisers) verwenden sie für Marketingzwecke, während Hacker sie verwenden, um Ihren Computer mit Viren oder Malware zu infizieren. Popups können jedoch als Chat-Support-Tool hilfreich sein.
Darüber hinaus erfordern einige Websites das kurze Deaktivieren von Werbeblockern, bevor bestimmte Aktionen wie das Herunterladen einer Datei oder das Anzeigen bestimmter Inhalte ausgeführt werden können.
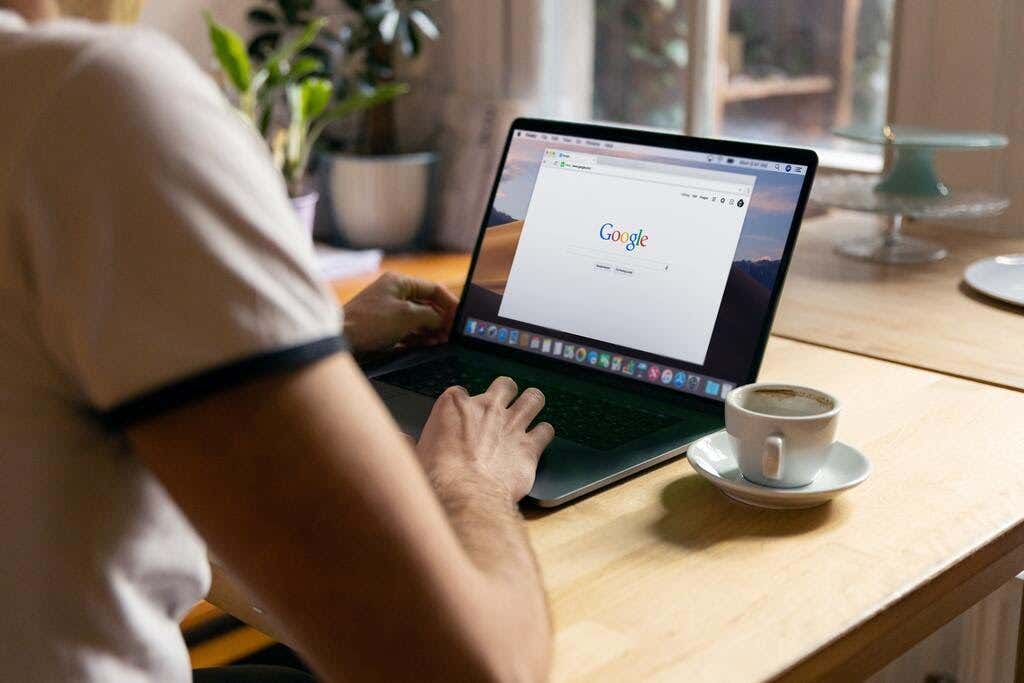
In diesem Beitrag erfahren Sie, wie Sie den Popup-Blocker deaktivieren, um alle Popups oder Anzeigen zu deaktivieren, die Sie während Ihrer Browsersitzung für hilfreich halten.
So deaktivieren Sie den Popup-Blocker in Desktop- oder Laptop-Browsern(How to Turn Off Popup Blocker in Desktop or Laptop Browsers)
Bei den meisten Desktop- und mobilen Browsern ist das Popup oder der Werbeblocker standardmäßig aktiviert. Werbeblocker blockieren keine Werbung. Stattdessen verhindern sie, dass Anzeigen auf die Festplatte Ihres Computers heruntergeladen werden, wodurch Webseiten schneller geladen werden können.
So können Sie Popups oder Anzeigen aktivieren, damit sie vorübergehend auf einer Webseite erscheinen.
Chrom(Chrome)
- Wählen Sie die Registerkarte Mehr (⋮)(More (⋮)) oben rechts auf dem Bildschirm Ihres Chrome - Browsers.

- Wählen Sie Einstellungen aus(Settings) .

- Scrollen Sie nach unten, bis Sie zum Abschnitt Datenschutz und Sicherheit(Privacy and security ) gelangen .

- Wählen Sie Website-Einstellungen aus(Site settings) .
- Wählen Sie Pop-ups und Weiterleitungen aus(Pop-ups and redirects) .

- Aktivieren Sie im Abschnitt Standardverhalten das Kontrollkästchen (Default Behavior)Websites können Popups senden und Weiterleitungen verwenden(Sites can send popups and use redirects) .

- Wenn Sie Popups und Anzeigen nur für bestimmte Websites wünschen, gehen Sie zum Abschnitt „ Benutzerdefinierte Verhaltensweisen(Customized behaviors) “.

- Wählen Sie die Schaltfläche Hinzufügen(Add) neben der Option zum Senden von Popups und zum Verwenden der Weiterleitungsoption aus(Allowed to send popups and use the redirects) . Geben Sie die Websiteadresse dieser Website ein und wählen Sie dann Hinzufügen(Add) aus .

Microsoft Edge
- Wählen Sie in Ihrem Microsoft Edge - Browser die Schaltfläche Einstellungen und Mehr •••(Settings and More ••• ) oben rechts auf dem Bildschirm.

- Wählen Sie Einstellungen aus(Settings) . Wählen Sie dann Websiteberechtigungen(Site Permissions) aus .

- Wählen Sie als Nächstes die Option Pop-ups und Weiterleitungen . (Pop-ups and redirects )Bewegen Sie den Schalter, um die Popups zu aktivieren oder zu deaktivieren. Wählen Sie Aus(Off) , um den Popup-Blocker zu deaktivieren.

Feuerfuchs(Firefox)
- Wählen Sie im(Tools) Firefox -Browser Extras(Firefox browser) aus . Wenn Ihre Firefox - Version nicht über die Schaltfläche(Tools) „Extras“ verfügt , wählen Sie das Menü „Anwendung (Application Menu)öffnen(Open) “ ganz rechts in der Suchleiste des Browsers aus.

- Wählen Sie Einstellungen aus(Settings) .
- Wählen Sie auf der linken Seite des Bereichs Datenschutz und Sicherheit aus.(Privacy & Security)

- Scrollen Sie nach unten zum Abschnitt „ Berechtigungen(Permissions) “, bevor Sie unten die Popup-Fenster „Blockieren(Block pop-up windows ) “ auswählen .

- Deaktivieren Sie das Kontrollkästchen neben Popup(Block) -Fenster blockieren, um Popups(enable popups) für alle Websites zu aktivieren.
- Wenn Sie Popups für bestimmte Websites aktivieren möchten, wählen Sie das Feld Ausnahmen(Exceptions ) aus, geben Sie die Websiteadresse ein und wählen Sie Änderungen speichern(Save Changes) aus .

- Wählen Sie Schließen(Select Close) und starten Sie den Browser neu.
Internet Explorer
- Wählen Sie die Schaltfläche(Tools) Extras (das Zahnradsymbol) des Internet Explorer - Browsers.

- Wählen Sie Internetoptionen(Internet options) .
- Wechseln Sie zur Registerkarte Datenschutz . (Privacy)Deaktivieren Sie unter der Option Popup-Blocker das Kontrollkästchen.
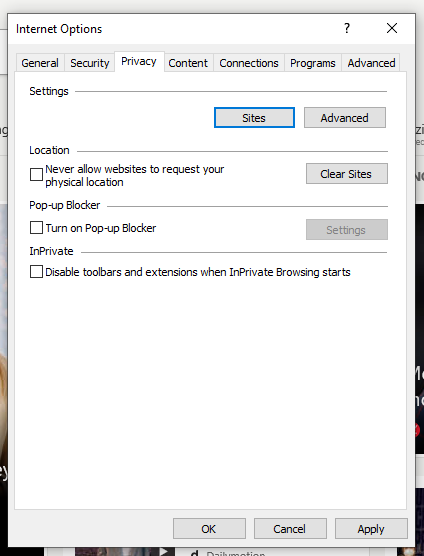
- Wählen Sie OK , um die vorgenommenen Änderungen zu übernehmen.
Oper(Opera)
- Wählen Sie die Registerkarte Einfache Einrichtung(Easy setup ) in der oberen rechten Ecke der Startseite Ihres Opera - Browsers.

18 – Einfache Einrichtung
- Wählen Sie Vollständige Browsereinstellungen (Go to Full Browser) aufrufen(Settings) und klicken Sie dann auf der linken Seite des Bildschirms auf Datenschutz und Sicherheit .( Privacy & Security)

- Wählen Sie Site-Einstellungen. (Site Settings. )

- Scrollen Sie nach unten und wählen Sie Pop-ups und Weiterleitungen.(Pop-ups and redirects.)

- Wählen Sie im Abschnitt Standardverhalten(Default) die Option Websites können Popups senden und Weiterleitungen verwenden aus.(Sites can send pop-ups and use redirects.)

- Wenn Sie bestimmte Websites wünschen, auf denen der Werbeblocker deaktiviert wird, gehen Sie zum Abschnitt Angepasstes Verhalten , wählen (Customized behavior)Sie Hinzufügen(Add ) und geben Sie die Website-Adresse ein.

So deaktivieren Sie Werbeblocker in Browsern mobiler Geräte(How to Turn Off Ad Blockers in Mobile Device Browsers)
Wie bei Desktop-Browsern ist auch bei den meisten Browsern für Mobilgeräte standardmäßig der Popup- oder Werbeblocker aktiviert.
Im Folgenden finden Sie Möglichkeiten, Popups oder Anzeigen im Browser Ihres Mobilgeräts vorübergehend zu entsperren.
Chrom (Android)(Chrome (Android))
- Öffnen Sie die Chrome-App mit Ihrem Android-Gerät.

- Tippen Sie auf Mehr( More) > Einstellungen(Settings ) > Website-Einstellungen(Site Settings) > Abschnitt Popups .


- Tippen Sie auf den Schieberegler, um die Popup-Blocker-Funktion ein-/auszuschalten.

Safari (iOS)
- Tippen Sie auf dem Startbildschirm Ihres Apple-Geräts auf Einstellungen ( Settings ).
- Tippen Sie auf Safari .
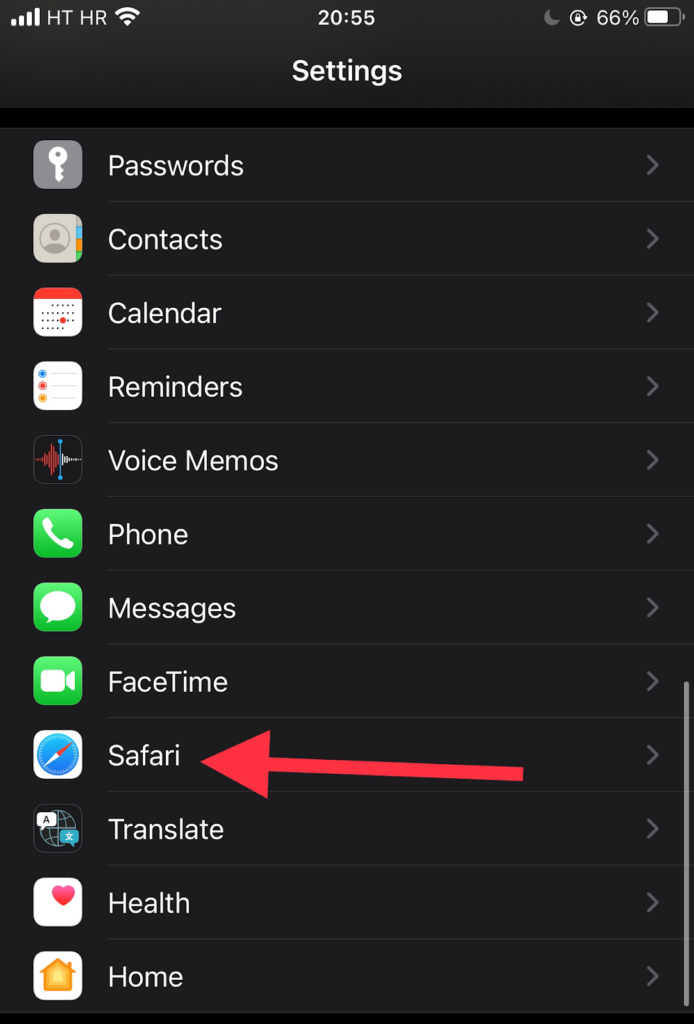
- Scrollen Sie nach unten zum Abschnitt Allgemein(General) . Bewegen Sie die Umschaltfläche neben der Option Popups blockieren(Block popups) , um den Werbeblocker zu aktivieren (grüne Anzeige) und zu deaktivieren.

- Wenn die Popup-Werbung nach der Aktivierung immer noch nicht geöffnet wird, versuchen Sie, die Seite zu aktualisieren.
Samsung-Internet
- Öffnen Sie die Samsung Internet - App mit Ihrem Samsung -Gerät.

- Gehen Sie zu Einstellungen(Settings) .

- Tippen Sie auf Datenschutz und Sicherheit( Privacy and security) .

- Tippen Sie auf Pop-ups blockieren.(Block pop-ups.)

- Deaktivieren Sie den Schalter auf dem Bildschirm „Popups blockieren“ .(Block)

Deaktivieren von Popup- oder AdBlocker-Erweiterungen(Turning Off Popup or AdBlocker Extensions)
Wenn die oben aufgeführten Methoden nicht funktionieren, haben Sie wahrscheinlich eine Browsererweiterung(browser extension) , die Popups oder Anzeigen blockiert.
Einige Beispiele für Werbeblocker-Erweiterungen sind:
- AdBlock Plus (funktioniert auf Chrome , Firefox , Opera , Edge , Safari , iOS, Android )
- uBlock Origin (funktioniert auf Chrome und Firefox )
- Ghostery (funktioniert auf Chrome , Opera , Firefox , Edge )
- Adguard (funktioniert auf Mac , Android , Windows , iOS)
So können Sie eine Popup- oder Werbeblocker-Erweiterung vorübergehend deaktivieren:
Chrom(Chrome)
- Wählen Sie die Registerkarte Mehr (⋮)(More (⋮)) in Ihrem Google Chrome - Browser.

- Bewegen Sie Ihren Mauszeiger auf Weitere Tools(More Tools) .
- Wählen Sie Erweiterungen aus(Extensions) . Finden Sie in der Liste der Erweiterungen heraus, welche Anzeigen blockieren(block ads) , z. B. Adblock für YouTube.

- Klicken Sie(Click) auf den Schieberegler, um die Erweiterung ein-/auszuschalten.

Microsoft Edge
- Wählen Sie in Ihrem Microsoft Edge-Browser Einstellungen aus.(Settings)

- Wählen Sie Mehr(More) > Erweiterungen aus(Extensions) .
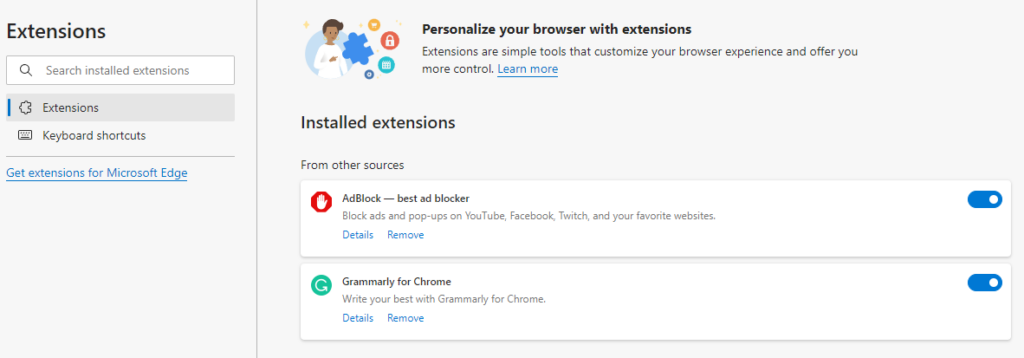
- Überprüfen Sie, ob derzeit Werbeblocker-Erweiterungen aktiviert sind.
- Klicken Sie(Click) auf die Umschaltfläche neben der Popup-Blocker-Erweiterung, um sie zu deaktivieren.
Feuerfuchs(Firefox)
- Wählen Sie die Menü(Menu) - Schaltfläche ( ⋮ ) in Ihrem Firefox - Browser.
- Wählen Sie Add-Ons und Designs aus(Add-ons and Themes) .

- Wählen Sie Erweiterungen aus(Extensions) . Sehen Sie sich die Liste der Erweiterungen an und finden Sie heraus, ob es sich bei einer davon um Werbeblocker handelt.
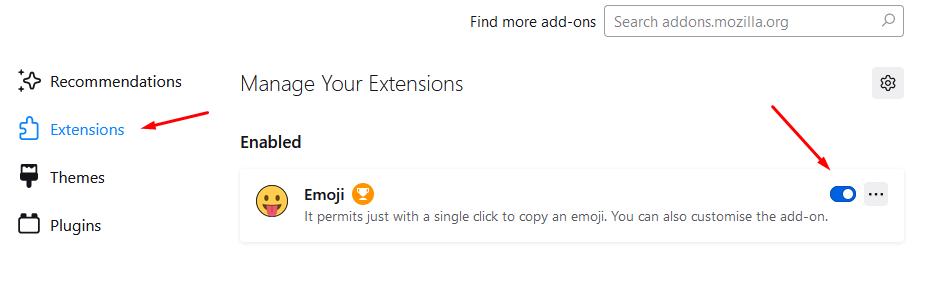
- Klicken Sie(Click) auf die blaue Umschaltfläche neben der Werbeblocker-Erweiterung, die Sie deaktivieren möchten.
Internet Explorer
- Wählen Sie die Schaltfläche( Tools ) Extras in Ihrem Internet Explorer- Browser.
- Wählen Sie die Option Add-Ons verwalten .(Manage add-ons)

- Wählen Sie die Werbeblocker-Erweiterung aus, die Sie aktivieren möchten.
- Wählen Sie Deaktivieren.(Disable.)

Oper (Opera )
- Wählen Sie das Erweiterungssymbol(Extensions) in der oberen rechten Ecke Ihres Opera - Browsers.
- Wählen Sie Erweiterungen verwalten(Manage extensions) aus .

- Opera zeigt eine Liste der installierten Erweiterungen in Ihrem Browser an.
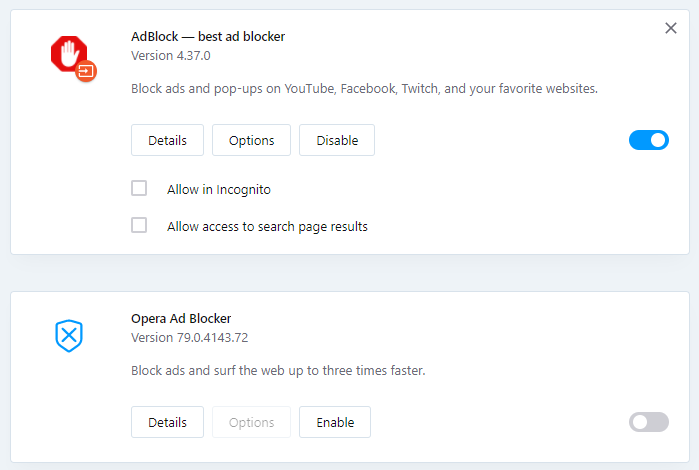
- Wählen Sie die Schaltfläche Deaktivieren(Disable) unter der Adblocker-Erweiterung.
Wie verwalten Sie Popups und Werbeblocker? Sind Sie vom Browser abhängig oder verwenden Sie eine bestimmte Erweiterung? Lass es uns in den Kommentaren wissen.
Related posts
So aktivieren Sie Popups vorübergehend in Ihrem Webbrowser
3 Möglichkeiten, ein Foto oder Video auf einem Chromebook aufzunehmen
So erkennen Sie Computer- und E-Mail-Überwachungs- oder Spionagesoftware
Flachbildschirm-Technologie entmystifiziert: TN, IPS, VA, OLED und mehr
So schalten Sie die Feststelltaste auf einem Chromebook ein oder aus
So laden Sie Peacock auf Firestick herunter und installieren es
So deaktivieren Sie ein Facebook-Konto, anstatt es zu löschen
Kann ein Uber nicht im Voraus gebucht werden? Hier ist, was zu tun ist
So fügen Sie Emoji in Word, Google Docs und Outlook ein
So finden Sie die besten Discord-Server
So suchen und finden Sie gelöschte Tweets von jemandem
Was ist die Uber-Passagierbewertung und wie kann man sie überprüfen?
So machen Sie Spotify lauter und klingen besser
Die 10 besten Möglichkeiten, Ihren Computer kindersicher zu machen
So machen Sie jeden kabelgebundenen Drucker auf 6 verschiedene Arten drahtlos
Können Sie Ihren Twitch-Namen ändern? Ja, aber seien Sie vorsichtig
OLED vs. MicroLED: Sollten Sie warten?
DVI vs. HDMI vs. DisplayPort – Was Sie wissen müssen
So ändern Sie die Sprache auf Netflix
So übertragen Sie vom PC oder Mobilgerät auf Roku TV
