So deaktivieren Sie Google Assistant auf Android-Geräten
Vor nicht allzu langer Zeit wurde im Mai 2016 der (May 2016)Google Assistant als heiße Neuerscheinung von Allo eingeführt . Dieser virtuelle Schutzengel hat seitdem nie aufgehört, neue Funktionen und Add-Ons einzuführen. Sie haben ihr Sortiment sogar auf Lautsprecher, Uhren, Kameras, Tablets und mehr erweitert.
Google Assistant ist sicherlich ein Lebensretter, aber es kann ein wenig nervig werden, wenn diese KI-infundierte Funktion jedes Gespräch unterbricht und sich wie der Nachbar von nebenan anschleicht.
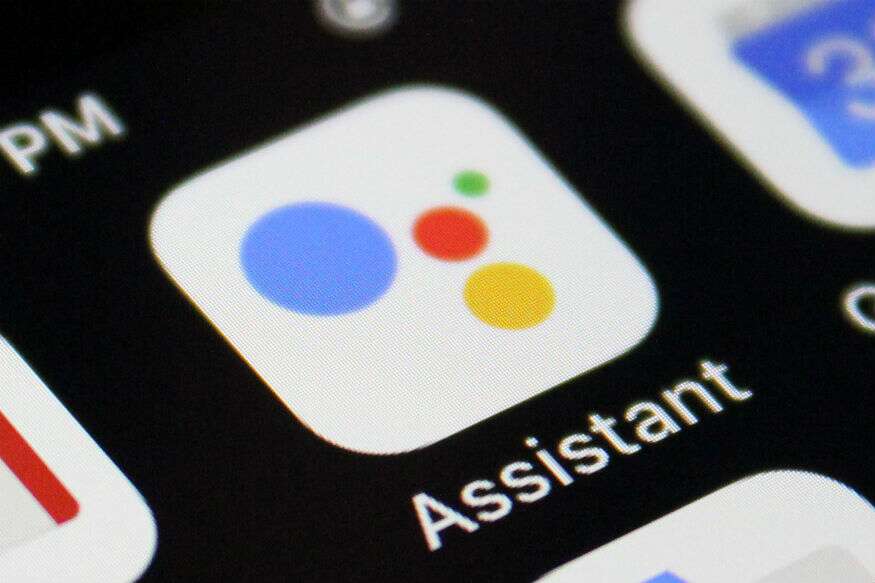
Sie können die Support-Schaltfläche deaktivieren, um eine teilweise Kontrolle über diese Funktion zu erhalten, da Sie damit anstelle der Home-Schaltfläche über das Telefon auf Google Assistant zugreifen können. (Google Assistant via phone instead of the home button.)Möglicherweise möchten Sie Google Assistant jedoch ganz deaktivieren, um ihn vollständig zu verwalten. Glücklicherweise(Lucky) wird es für Android- Benutzer als sehr einfache Aufgabe angesehen.
So deaktivieren Sie Google Assistant auf Android-Geräten(How to Turn Off Google Assistant on Android Devices)
Wir haben eine Reihe von Tricks notiert, um Ihren Google Assistant auszuschalten . Keine Sorge, wir halten Ihnen den Rücken frei! Lass uns gehen!
Methode 1: Google Assistant deaktivieren(Method 1: Disable Google Assistant)
Irgendwann geht dir der Google Assistant irgendwann auf die Nerven und du sagst schließlich: „ Ok Google , ich bin fertig(Done) mit dir!“ Um diese Funktion vollständig zu deaktivieren, müssen Sie die unten aufgeführten Schritte ausführen:
1. Suchen Sie die Google-App auf Ihrem Gerät.
2. Tippen Sie dann unten rechts im Display auf die Schaltfläche Mehr .( More)

3. Tippen Sie nun auf Einstellungen(Settings ) und wählen Sie dann Google Assistant aus .

4. Klicken Sie auf die Registerkarte Assistent und wählen Sie dann (Assistant)Telefon (Ihr Gerätename).(Phone (your device name).)

5. Deaktivieren Sie abschließend die Google Assistant-Schaltfläche(Google Assistant button off) .

Herzliche Glückwünsche! Sie haben gerade den neugierigen Google Assistant(Google Assistant) losgeworden .
Lesen Sie auch: (Also Read:) Beheben Sie, dass Google Assistant immer wieder zufällig auftaucht(Fix Google Assistant keeps popping up Randomly)
Methode 2: Deaktivieren Sie die Support-Schaltfläche(Method 2: Disable the Support Button)
Durch Deaktivieren der Support-Schaltfläche(Support Button) erhalten Sie eine teilweise Kontrolle über diese Funktion. Das heißt, wenn Sie die Support(Support Button) -Schaltfläche deaktivieren , können Sie dem Google-Assistenten(Google Assistant) ausweichen , da er nicht mehr angezeigt wird, wenn Sie die Home-Schaltfläche lange drücken. Und rate was? Es ist ein kinderleichter Prozess.
Die Schritte sind für alle Android-Geräte größtenteils gleich:
1. Gehen Sie zum Menü Gerät(Device menu) und suchen Sie nach Einstellungen.( Settings.)

2. Suchen Sie nach Zusätzliche Einstellungen(Additional Settings) und navigieren Sie zu Tastenkombinationen(Button Shortcuts) . Tippen Sie darauf.

3. Unter dem Abschnitt „Systemsteuerung(System Control) “ finden Sie eine Option mit der Aufschrift „ Drücken und halten Sie die Taste, um Google Assistant(press & hold button to turn Google Assistant on) einzuschalten“, und schalten Sie diese Option aus(Off) .

Or else!
1. Gehen Sie zum Symbol Einstellungen .(Settings)
2. Suchen Sie Standardanwendungen(Default Applications) im Abschnitt Anwendungen.(Applications.)
3. Wählen Sie nun die Option Spracheingabeassistent oder bei manchen Telefonen die Geräteassistenz (Assistant Voice Input)-App(Device Assistance App) .

4. Tippen Sie nun darauf und wählen Sie aus der Scroll-down-Liste Keine aus.(None)
Das ist es! Sie können sich jetzt entspannen, denn Google Assistant ist endlich deaktiviert.
Methode 3: Deinstallieren Sie die Updates(Method 3: Uninstall the Updates)
Wenn Sie die Updates einfach deinstallieren, wird Ihre Google -App auf die vorherige Version zurückgesetzt, in der sie weder Google Assistant noch einen aktiven Sprachassistenten hatte. Ist das nicht einfach?
Befolgen Sie einfach diese Schritte und danken Sie mir später!
1. Gehen Sie zum Symbol Einstellungen(Settings) und suchen Sie nach Apps.

2. Klicken Sie auf Anwendung verwalten(Manage Application) und suchen Sie die Google App . Wählen Sie es aus.
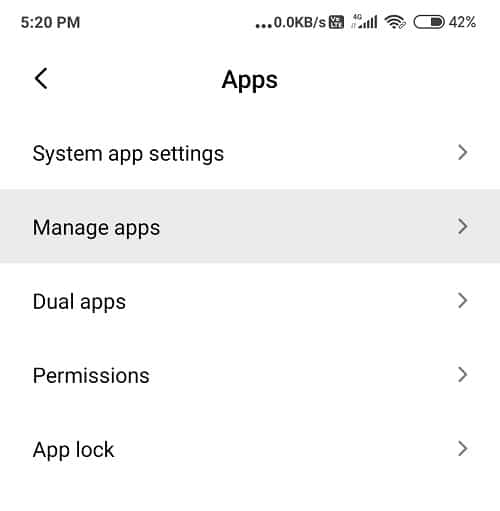
3. Tippen Sie auf die Option mit den drei Punkten(three dots) in der oberen rechten Ecke des Displays oder im Menü(Menu) darunter.
4. Navigieren Sie zu Updates deinstallieren(Uninstall Updates) und wählen Sie diese Option aus.
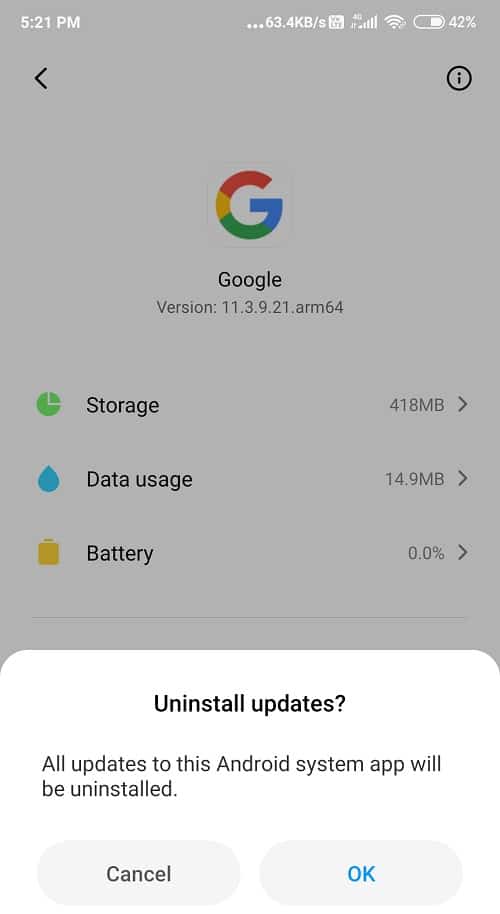
Denken(Remember) Sie daran , wenn Sie die Updates deinstallieren, können Sie nicht mehr auf die anderen Fortschritte und Verbesserungen zugreifen. Treffen Sie also eine weise Entscheidung und handeln Sie entsprechend.
Empfohlen: (Recommended:) So installieren Sie Google Assistant unter Windows 10(How to Install Google Assistant on Windows 10)
Google Assistant ist definitiv ein Segen, aber manchmal kann er als Fluch wirken. Zum Glück brauchen Sie sich um nichts zu kümmern. Wir haben Ihren Rücken. Lassen Sie uns wissen, ob diese Hacks Ihnen bei der Lösung Ihres Problems geholfen haben. Ich werde auf Ihr Feedback warten!
Related posts
So deaktivieren Sie Google Assistant auf dem Sperrbildschirm
So aktivieren Sie den dunklen Modus in Google Assistant
So deaktivieren Sie Google Assistant auf Android
So deaktivieren Sie Google Assistant auf Android
So ändern Sie die Google Assistant-Sprache auf Android
So beheben Sie den Google Chrome Popup-Virus auf Android
So setzen Sie eine Stecknadel auf Google Maps (Mobil und Desktop)
Behebung, dass Google Assistant immer wieder zufällig auftaucht
10 Möglichkeiten, um zu beheben, dass Google Fotos nicht gesichert wird
Problem beheben, dass Google Maps auf Android nicht funktioniert [funktioniert zu 100 %]
11 Tipps zur Behebung des Problems, dass Google Pay nicht funktioniert
So verwenden Sie Waze und Google Maps offline, um Internetdaten zu speichern
So fügen Sie Ihre Personenkarte zur Google-Suche hinzu
So richten Sie Google Assistant auf Xbox One ein
So verwenden Sie Google Assistant auf dem iPhone
6 Möglichkeiten zum Einschalten der Taschenlampe auf Android-Geräten
So setzen Sie Google Chrome auf Android zurück
Android-Fragmentierungsdefinition, Problem, Problem, Diagramm
Google Kalender funktioniert nicht? 9 Möglichkeiten, es zu beheben
Beheben Sie, dass Google Maps auf Android nicht spricht
