So deaktivieren Sie Firefox-Benachrichtigungen im Windows 10 Action Center
Mozilla Firefox zeigt Benachrichtigungen direkt im Windows 10 Action Center an . Abgesehen davon haben Benutzer auch zusätzliche Optionen wie das Konfigurieren der Anzahl der Benachrichtigungen, die sie erhalten sollen, und das Festlegen ihrer Priorität, indem sie die Einstellungen für Benachrichtigungen und Aktionen aufrufen . Dies kann jedoch bei den meisten Benutzern zu einer Ablenkung führen. Tatsächlich ist es zunehmend zu einer Methode geworden, unerwünschte Erweiterungen, gefälschte Software usw. zu fördern. Wenn Sie diese Funktion also deaktivieren möchten, dh die Firefox - Benachrichtigung im Windows 10 Action Center abonnieren , folgen Sie diesem Artikel.
Deaktivieren(Turn) Sie Firefox- Benachrichtigungen im Windows 10 Action Center
Um Benachrichtigungen für eine Website vollständig zu deaktivieren, können Sie die versteckte geheime erweiterte Konfiguration von Firefox auf der Seite about:config verwenden .
Öffnen Sie Mozilla Firefox und geben Sie about:config in die Adressleiste ein und drücken Sie die Eingabetaste(Enter) . Wenn eine Warnmeldung angezeigt wird, ignorieren Sie sie und klicken Sie auf „ I accept the risk!' Taste.
Geben Sie nun Warnungen in das Suchfilterfeld(Search) ein und drücken Sie die Eingabetaste(Enter) . Im dortigen Fenster sollte folgende Einstellung sichtbar sein:
alerts.useSystemBackend
Wenn Sie feststellen, dass der Wert der Einstellung auf „ true “ gesetzt ist, sollten Sie Website-Benachrichtigungen im Windows 10 Action Center sehen . Um dies zu deaktivieren, müssen Sie diesen Wert ändern und auf false setzen . Wenn konfiguriert, zeigt Firefox Benachrichtigungen in seinem eigenen Benachrichtigungssystem an.
Um die Einstellung zu ändern, doppelklicken Sie also auf die Einstellung alerts.useSystemBackend(alerts.useSystemBackend) und ändern Sie ihren Wert. Alternativ können Sie mit der rechten Maustaste auf die Einstellung klicken und Option umschalten auswählen.(Toggle)
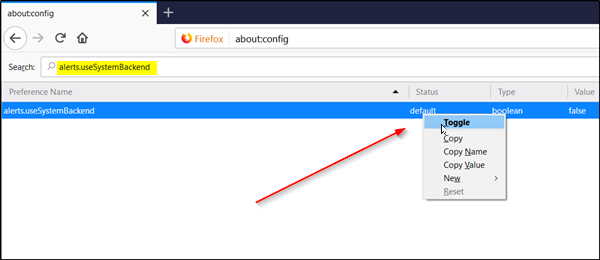
Das ist es!
Schließen Sie das Fenster und starten Sie den Browser neu. Die Änderungen werden sofort wirksam.
Es ist wichtig zu beachten, dass Firefox nicht der erste Browser ist, der diese Unterstützung genießt – Chrome unterstützt auch native Benachrichtigungen unter Windows 10(Chrome also supports native notifications on Windows 10) .(It is important to note that Firefox is not the first browser to enjoy this support – Chrome also supports native notifications on Windows 10.)
Related posts
So deaktivieren Sie das Action Center in Windows 10
So halten Sie das Action Center in Windows 10 immer geöffnet
So verbergen Sie die Anzahl neuer Benachrichtigungen im Action Center in Windows 10
So fügen Sie Schnellaktionsschaltflächen in Windows 10 hinzu, entfernen und ordnen sie an
So verwalten Sie Benachrichtigungseinstellungen in Windows 10
So konfigurieren Sie Dateien mit dem Synchronisierungscenter in Windows 11/10
Aktivieren oder deaktivieren Sie das Action Center in Windows 10
Kein Ton in Firefox unter Windows 10 beheben
Action Center funktioniert nicht in Windows 10 [GELÖST]
So verringern oder verlängern Sie die Anzeigezeit von Benachrichtigungen in Windows 11/10
Was tun, wenn Windows 10 Action Center nicht geöffnet wird
Beheben Sie Firefox SSL_ERROR_NO_CYPHER_OVERLAP in Windows 10
Option „Symbolleisten ausblenden“ im Kontextmenü der Taskleiste in Windows 10
So arbeiten Sie mit dem Action Center in Windows 7
Einführung in Windows 8.1: Konfigurieren Sie das Action Center und seine Meldungen
So installieren Sie NumPy mit PIP unter Windows 10
Start, Taskleiste und Action Center in Windows 10 ausgegraut? Wie repariert man
Edge vs. Firefox: Was ist besser für Windows 10?
So pinnen Sie eine Website an die Taskleiste oder das Startmenü in Windows 10
So verwenden Sie das Windows-Mobilitätscenter in Windows 10 -
