So deaktivieren Sie Facebook-Benachrichtigungen in Chrome
Soziale Netzwerke wie Facebook erfordern Ihre ständige Aufmerksamkeit. Daher müssen Sie sich bei Ihren jeweiligen Browsern anmelden, um dem Erhalt von Benachrichtigungen zuzustimmen. Google Chrome ist bei weitem der bevorzugte Browser für Computernutzer und bildet keine Ausnahme von dieser Regel. Ständige Piep- und Klingeltöne können Sie jedoch von Ihrer Arbeit ablenken. Wenn Sie möchten, dass diese Benachrichtigungen von Facebook Sie nicht stören, deaktivieren Sie sie am besten. So können Sie Facebook-Benachrichtigungen in Chrome deaktivieren oder deaktivieren(turn off or disable Facebook Notifications in Chrome) .
Deaktivieren Sie Facebook - Benachrichtigungen in Chrome
Standardmäßig benachrichtigt Sie der Chrome -Browser, wenn eine Website, eine App oder Erweiterung Ihnen Benachrichtigungen senden möchte. Wenn Sie also kürzlich beim Zugriff auf Ihr Facebook - Konto in Chrome die Popup-Meldung „ Desktop-Benachrichtigungen sind(Desktop Notifications are on) aktiviert“ bemerkt haben und unwissentlich auf die Schaltfläche „OK“ geklickt haben, werden Ihnen wahrscheinlich Push-Benachrichtigungen von der Facebook -Seite in der Ecke des angezeigt Bildschirm, jedes Mal. Es liegt jedoch im Ermessen des Benutzers, diese jederzeit ändern zu lassen.
Gehen Sie folgendermaßen vor, um Facebook(Facebook) - Benachrichtigungen in Chrome zu deaktivieren :
- Starten Sie Chrome
- Klicken Sie auf 3-Punkte > Einstellungen
- Wählen Sie Datenschutz und Sicherheit
- Klicken Sie auf Site-Einstellungen
- Klicken Sie auf Benachrichtigungen
- Suchen Sie facebook.com
- Entscheiden Sie sich dafür, seine Benachrichtigungen zu blockieren.
Das Wichtigste zuerst(First) : Öffnen Sie Ihren Google Chrome- Browser. Bewegen Sie den Mauszeiger in die obere rechte Ecke Ihres Computerbildschirms.
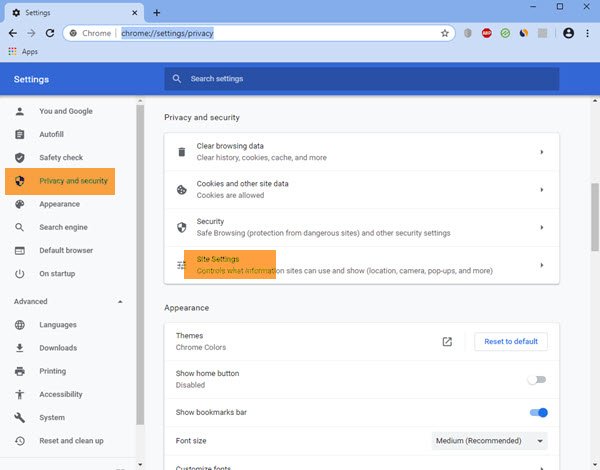
Klicken Sie anschließend auf das 3-Punkte-Symbol und wählen Sie aus der Liste der angezeigten Optionen „ Einstellungen(Settings) “ aus.
Scrollen Sie danach nach unten, um „ Erweiterte Einstellungen(Show advanced settings) anzeigen“ zu finden .
Suchen Sie als Nächstes im Abschnitt „ Datenschutz und Sicherheit(Privacy and Security) “ nach „Site-Einstellungen“. Wenn Sie sie gefunden haben, klicken Sie auf die Option.
Scrollen Sie nach unten zum Abschnitt " Benachrichtigung(Notification) ". Hier können Sie Desktop-Benachrichtigungen aktivieren oder deaktivieren.

Suchen Sie nach „ https://www.facebook.com/ “ und ändern Sie über das 3-Punkte-Symbol die Option von „Zulassen“ in „Blockieren“.
Klicken Sie auf „Fertig“.
Alternativ können Sie diese URL auch direkt besuchen , um diese Einstellungen zu öffnen:
chrome://settings/content/notifications
Das ist es! Auf diese Weise können Sie wählen, ob Sie von Facebook(Facebook) benachrichtigt werden möchten oder nicht .
Das Problem erregte meine Aufmerksamkeit, als ich in den letzten Tagen beobachtete, wie Facebook Benachrichtigungen in die untere rechte Ecke meines Computerbildschirms warf.
Lassen Sie uns im Kommentarbereich unten wissen, ob die Methode für Sie funktioniert.(Let us know if the method works for you in the comments section below.)
Related posts
So deaktivieren Sie Facebook-Benachrichtigungen in Chrome
Beste Facebook-Erweiterungen für Chrome und Firefox
So exportieren Sie den Geburtstagskalender von Facebook
Facebook-Benachrichtigungen funktionieren nicht in Chrome
So stoppen Sie Chrome-Benachrichtigungen und andere Chrome-Ärger
Fehler ERR_SPDY_PROTOCOL_ERROR in Google Chrome beheben
Laden Sie die neuesten ISO-Images für Windows 11/10 direkt in Chrome oder Edge herunter
Durchsuchen Sie mehrere geöffnete Registerkarten in Firefox- und Chrome-Browsern
ERR_NAME_NOT_RESOLVED, Fehlercode 105 in Google Chrome
So zerstören Sie das Profil beim Schließen des Browsers in Google Chrome
So deaktivieren Sie Google FLoC (Privacy Sandbox) in Chrome
So ändern Sie die Standarddruckeinstellungen in Google Chrome
PassProtect stellt sicher, dass Sie keine bereits gebrochenen Passwörter verwenden
Beheben Sie den NETWORK_FAILED-Fehler im Chrome-Browser auf einem Windows-PC
Das Chrome-Update ist mit den Fehlercodes 3, 4, 7, 10, 11, 12 usw. fehlgeschlagen
Aktivieren Sie den Zeilenumbruch in der Quellansicht in Chrome oder Edge
So erstellen und löschen Sie Profile im Google Chrome-Webbrowser
So deaktivieren oder aktivieren Sie den Lesemodus in Chrome in Windows 10
Anna Assistant ist ein perfekter Sprachassistent für Google Chrome
So löschen Sie Cache, Cookies und den Browserverlauf in Chrome und Firefox
