So deaktivieren Sie einen virtuellen WLAN-Netzwerkadapter in Windows 8.1
In einem früheren Tutorial haben wir gezeigt, wie Sie jeden Windows 8.1 -Laptop oder jedes Gerät in einen WLAN(WiFi) -Zugangspunkt verwandeln können. Der Prozess umfasste das Erstellen eines virtuellen drahtlosen Netzwerkadapters, der zum Übertragen des drahtlosen Netzwerks verwendet wurde. Wenn Sie Ihr Windows 8.1 -Gerät nicht mehr als WLAN(WiFi) -Zugangspunkt verwenden, empfiehlt es sich, den von Ihnen erstellten virtuellen drahtlosen Netzwerkadapter zu deaktivieren und zu entfernen. So wird das gemacht:
Ein bisschen (Bit)Hintergrundwissen(Background) zu virtuellen WLAN-Adaptern(Virtual WiFi Adapters) in Windows 8.1
Um Ihr Windows 8.1-Gerät in einen WLAN-Zugangspunkt(Turn Your Windows 8.1 Device Into a WiFi Access Point) zu verwandeln, müssen Sie mehrere Stapelbefehle verwenden, die einen virtuellen WLAN(WiFi) -Adapter erstellen. Das resultierende Gerät heißt Microsoft Hosted Network Virtual Adapter .
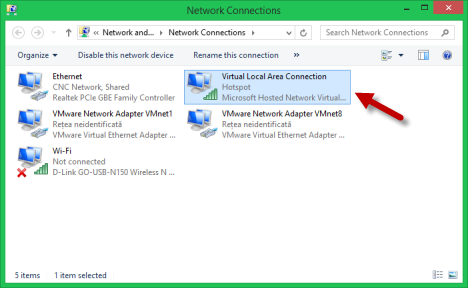
Ein sehr wichtiges Detail ist die Tatsache, dass es nicht möglich ist, mehr als einen Microsoft Hosted Network Virtual Adapter zu aktivieren.
Um es zu deaktivieren, müssen Sie zwei Batch-Befehle ausführen, die umgekehrt zu denen sind, mit denen wir den virtuellen Adapter ursprünglich erstellt haben.
So deaktivieren Sie den von Microsoft gehosteten virtuellen WLAN-Netzwerkadapter(Microsoft Hosted Virtual WiFi Network Adapter)
Zunächst müssen Sie die Eingabeaufforderung(open the Command Prompt) mit Administratorrechten öffnen. Geben Sie dann den folgenden Befehl ein:
netsh wlan stop hostednetwork
Sie erhalten eine Nachricht, die bestätigt, dass das drahtlose gehostete Netzwerk beendet wurde. Es ist jedoch noch nicht deaktiviert.

Um es zu deaktivieren, geben Sie diesen Befehl ein:
netsh wlan set hostednetwork mode=disallow
Das Ergebnis ist eine einfache Meldung, die Ihnen mitteilt, dass „Der Modus des gehosteten Netzwerks auf „Nicht zulassen“ eingestellt wurde“.("The hosted network mode has been set to disallow".)

Sie werden auch feststellen, dass der virtuelle Adapter nicht mehr im Netzwerk- und Freigabecenter(Network and Sharing Center) aufgeführt ist .
Wenn Sie außerdem den Status des gehosteten Netzwerks überprüfen möchten, können Sie den folgenden Stapelbefehl ausführen:
netsh wlan show settings
Überprüfen Sie dann die Zeile des gehosteten Netzwerks, wie unten gezeigt:
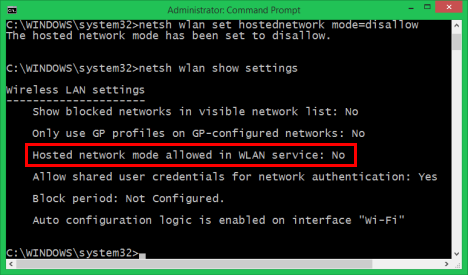
Wenn Nein(No) angezeigt wird, bedeutet dies, dass sowohl das virtuelle Netzwerk als auch der virtuelle Adapter deaktiviert sind.
Fazit
So bereinigen Sie Windows 8 und Windows 8.1 , nachdem Sie sie in WLAN(WiFi) -Zugangspunkte umgewandelt haben und Sie diese Funktion nicht mehr verwenden müssen. Ich hoffe, unsere Erklärungen waren gut genug, um dies vom ersten Versuch an zu erledigen. Wenn Sie Fragen oder Kommentare haben, zögern Sie nicht, das untenstehende Formular zu verwenden.
Related posts
Verdoppeln Sie Ihre WLAN-Geschwindigkeit auf Windows-Laptops und -Tablets mit Intel-Netzwerkkarten
So erstellen Sie einen Windows 11-Hotspot -
So installieren Sie einen drahtlosen Drucker in Ihrem Wi-Fi-Netzwerk -
Wie aktiviere oder deaktiviere ich Wi-Fi unter Windows 11? -
So erstellen Sie einen Windows 10-Hotspot: Alles, was Sie wissen müssen
So aktivieren Sie IPv6 auf Ihrem TP-Link Wi-Fi 6-Router -
ASUS Lyra Voice im Test: Transformers trifft WLAN-Router!
So verbinden Sie sich mit versteckten drahtlosen Netzwerken in Windows 8 und Windows 8.1
Installieren eines freigegebenen Netzwerkdruckers in Windows Vista
ASUS RT-AX92U im Test: Das erste AiMesh-WLAN-System mit Wi-Fi 6!
8 Schritte zur Maximierung der Sicherheit Ihres ASUS-Routers oder ASUS Lyra-Mesh-WLAN
TP-Link Archer T2U Plus im Test: Der günstige USB-WLAN-Adapter!
So setzen Sie Ihre Netzwerkkarte(n) in Windows zurück -
Analyse: Wie schnell ist das WLAN, wenn Sie Ihr eigenes ASUS AiMesh erstellen?
Was ist ein Mesh-WLAN-Netzwerk? Was ist ein Mesh-WLAN-System?
So aktivieren und konfigurieren Sie DDNS auf Ihrem TP-Link Wi-Fi 6-Router
TP-Link Archer TX3000E Test: Rüsten Sie Ihren PC mit Wi-Fi 6 auf!
Einfache Fragen: Was ist die MAC-Adresse und wie wird sie verwendet?
So teilen Sie Ihren Drucker mit dem Netzwerk in Windows 10
Installieren Sie einen Netzwerkdrucker unter Windows XP mithilfe des Treiber-Setups
