So deaktivieren Sie die Windows-Feedback-Eingabeaufforderungen in Windows 10
Wie oft erhalten Sie Windows-Feedback -Eingabeaufforderungen in Windows 10 ? Wenn Sie nicht wissen, was die Windows-Feedback - Eingabeaufforderungen sind, sollten Sie wissen, dass Microsoft Sie manchmal bittet, ein Feedback-Formular auszufüllen, wenn Sie Windows 10 verwenden, um Ihre Meinung zu etwas zu erhalten, damit sie ihr Produkt und ihre Dienste verbessern können sie bieten dir an. Wenn Sie diese Anfragen als lästig empfinden und sie loswerden möchten, dann lesen Sie diesen Artikel und finden Sie heraus, wie Sie verhindern können, dass Windows 10 Sie um Feedback bittet:
So deaktivieren Sie die Windows-Feedback -Eingabeaufforderungen in Windows 10
Eine Windows-Feedback- Eingabeaufforderung ist eine Eingabeaufforderung, die Ihnen eine Frage stellt wie: „Wie wahrscheinlich ist es, dass Sie Windows 10 einem Freund oder Kollegen empfehlen werden?“. Die Fragen, die Sie erhalten, hängen davon ab, wie lange Sie Windows 10 verwendet haben und welche Art von Feedback Microsoft zu diesem Zeitpunkt sammeln möchte. Einige Benutzer werden diese Eingabeaufforderungen als störend empfinden.

Wenn Sie die Windows-Feedback(Windows Feedback) -Eingabeaufforderungen in Windows 10 entfernen möchten , öffnen Sie zunächst die App „ Einstellungen “. (Settings)Ein schneller Weg, dies zu tun, besteht darin, auf die Schaltfläche Einstellungen(Settings) im unteren linken Bereich des Startmenüs(Start Menu) zu klicken oder zu tippen .
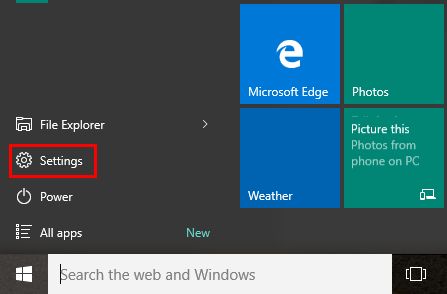
Klicken oder tippen Sie im Bereich Einstellungen auf den Abschnitt Datenschutz (Settings).(Privacy section.)

Scrollen Sie im linken Menü nach unten, bis Sie einen Abschnitt namens Feedback & Diagnose(Feedback & diagnostics) sehen .
Klicken(Click) oder tippen Sie auf diesen Abschnitt, um ihn zu öffnen.

Gehen Sie auf der rechten Seite zum Abschnitt „ Feedbackhäufigkeit(Feedback frequency) “ , öffnen Sie die Dropdown-Liste „Windows sollte nach meinem Feedback fragen“ und wählen Sie „ ("Windows should ask for my feedback")Nie(Never) “ aus .

Und das ist alles! Die Windows-Feedback -Eingabeaufforderungen werden Sie nicht mehr stören.
Fazit
Auch wenn das Feedback von Benutzern für Microsoft(Microsoft) sehr wichtig ist und das Ziel des Unternehmens darin besteht, so viel Feedback wie möglich zu sammeln, können Sie es in Windows 10 deaktivieren, sodass Sie Ihren Computer oder Ihr Gerät ungestört verwenden können. Geben Sie normalerweise Feedback an Microsoft , oder ziehen Sie es vor, dies nicht zu tun? Finden Sie diese Feedback-Aufforderungen lästig? Verwenden Sie das Kommentarformular unten, um uns Ihr Feedback zu hinterlassen. 🙂
Related posts
So legen Sie die Standardansicht/Registerkarte für den Windows 10 Task-Manager fest
5 Möglichkeiten, die Funktionsweise der Windows 10-Suche zu konfigurieren
Verwenden Sie den ClearType Text Tuner in Windows 10, um die Lesbarkeit von Text zu verbessern
Das Windows 10-Nachtlicht: Was es tut und wie es verwendet wird -
Desktop.ini - Was ist diese Datei? Warum befinden sich zwei davon auf meinem Desktop?
So ändern Sie Standard-Soundgeräte in Windows 10 (Wiedergabe und Aufnahme)
So bereinigen Sie Windows 10 mit Storage Sense -
So verwenden Sie die von Windows 10-BSODs angezeigten QR-Codes, um zu erfahren, was falsch ist
Fehlt die Suchleiste von Windows 10? 6 Möglichkeiten, es zu zeigen
So verwenden Sie die Zwischenablage in Windows 10: ältere Elemente einfügen, Elemente anheften, Elemente löschen usw.
13 Möglichkeiten, "Als Administrator ausführen" in Windows 10 zu verwenden -
4 Möglichkeiten, eine App beim Start von Windows 10 ausführen zu lassen
Wo finde ich die Aktualisierungsrate von Windows 10? Wie kann ich es ändern?
So führen Sie ein Downgrade von Windows 11 und ein Rollback auf Windows 10 durch
So verwenden Sie ein Windows 10-Wiederherstellungs-USB-Laufwerk -
So starten Sie Windows 10 im abgesicherten Modus (9 Möglichkeiten) -
So ändern Sie die Sprache unter Windows 10: Alles, was Sie wissen müssen -
3 Möglichkeiten, die Taskleiste in Windows 10 auszublenden
Wo ist der Papierkorb in Windows 10 und Windows 11?
Legen Sie den Update-Zeitplan für Windows 10 und den Neustart des PCs fest
