So deaktivieren Sie die Vorschau des automatischen Einbettungslinks in Discord
Discord hat eine coole Funktion namens Auto-Embed , und es ist eine Option, die es Benutzern grundsätzlich ermöglicht, beispielsweise einen YouTube -Videolink in einen Chat zu posten und dasselbe Video aus dem Chat heraus abzuspielen. Es ist nicht erforderlich, die genaue Seite zu besuchen, es sei denn, der Videoersteller entfernt diese Option.

So deaktivieren Sie die automatische Einbettung(Auto-embed) in Discord
Auto-Embed ist eine Funktion, die auf vielen Social-Media-Plattformen zu finden ist, daher ist es nicht verwunderlich, dass Discord dasselbe getan hat. Nun, nicht jeder findet diese Funktion möglicherweise nützlich, und daher haben sie möglicherweise das Bedürfnis, sie zu deaktivieren. Die Frage ist aber, wie bekommen wir das hin? Nun, die Aufgabe ist super einfach, also lassen Sie uns gleich darüber sprechen.
- Discord öffnen
- Ins Konto einloggen
- Gehe zu Benutzereinstellungen
- Deaktivieren Sie die automatische Einbettung
- So deaktivieren Sie Text-to-Speech
Sobald Sie drin sind, klicken Sie unten auf das Zahnradsymbol für die Benutzereinstellungen(User Settings) , und sofort sollten Sie eine Vielzahl von Optionen zur Auswahl sehen.
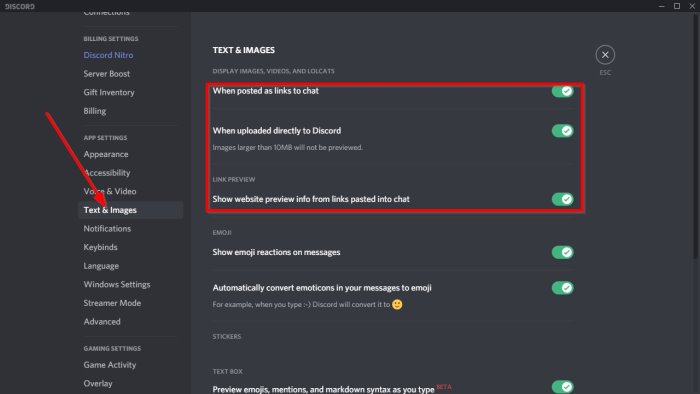
Wenn es darum geht, die Funktion zu deaktivieren, gehen Sie bitte zu Text & Bilder(Text & Images) und deaktivieren Sie von dort aus alle drei Optionen, die sich unter Display Images, Videos und Lolcats(Display Images, Videos, and Lolcats) befinden .
Im weiteren Verlauf werden URLs nicht mehr automatisch in einen Chat eingebettet.
Teilen Sie uns Ihre Meinung in den Kommentaren mit, wenn Sie weitere Informationen zu Discord haben .
Lesen Sie jetzt(Now read) : So aktivieren und verwenden Sie die Text-to-Speech-Funktion in Discord(enable and use Text-to-Speech feature in Discord) .
Related posts
So fügen Sie Spoiler-Tags zu Text und Bildern auf Discord hinzu
Beheben Sie den Discord-Fehler „You are be limited rate limited“ auf einem Windows-PC
Behebung, dass das Discord-Mikrofon unter Windows 11/10 nicht funktioniert
So verbessern Sie die Discord-Audioqualität auf einem Windows-PC
So erstellen Sie einen Chat-Server auf Discord und laden Freunde ein
Fehler beim Verbinden Ihres YouTube-Kontos mit Discord in Windows 11/10
So passen Sie die Audioqualität an oder ändern die Bitrate auf Discord
So deaktivieren, löschen oder wiederherstellen Sie Ihr Discord-Konto
Discord lässt sich nicht öffnen oder bleibt auf dem Verbindungsbildschirm auf einem Windows-PC hängen
Discord-Streaming funktioniert nicht im Chrome- oder Edge-Browser
Discord ist eine kostenlose Sprach- und Text-Chat-App für PC-Spieler
So aktivieren Sie die Zwei-Faktor-Authentifizierung in Discord
Beheben Sie Probleme mit der Discord-Verbindung auf einem Windows-PC
Die besten kostenlosen Discord-Alternativen für Windows 10
So laden Sie das Profilbild von Benutzern auf Discord herunter und speichern es
Beheben Sie Fehler im Discord-Konsolenprotokoll auf einem Windows 11/10-Computer
So reduzieren Sie die Discord-CPU-Auslastung in Windows 11/10
Behebung Fehler beim Verbinden Ihres Spotify-Kontos mit Discord
So aktivieren Sie den Entwicklermodus auf Discord für PC und Web
Beheben Sie Discord-Fehlercodes und -Meldungen
