So deaktivieren Sie die Proxy-Einstellungen in Firefox mithilfe der Registrierung oder der Benutzeroberfläche
In diesem Beitrag zeigen wir Ihnen, wie Sie Ihre Proxy-Server-Einstellung im Firefox-(disable your Proxy server setting in the Firefox) Browser unter Windows 11/10 deaktivieren . Gegen Ende sagen wir Ihnen auch, was Sie tun können, wenn die Schaltfläche LAN-Proxy-Einstellungen ausgegraut ist(LAN Proxy settings button is greyed out) .
Ein Proxy-System ist eine Server-Anwendung oder -Appliance, die als Mittelsmann zwischen Ihrem Computer und dem ISP fungiert . In diesem Szenario müssen Sie möglicherweise manchmal Ihre Proxy-Einstellungen deaktivieren, um die unerwünschten Probleme auf Ihrem Computer zu vermeiden. Wenn Sie derzeit auf Probleme mit der Internetverbindung stoßen, liegt dies möglicherweise am Proxyserver. Lesen Sie diesen Artikel und erfahren Sie, wie Sie die Proxy-Einstellungen in Ihrem Firefox- Browser deaktivieren können.
Deaktivieren Sie die Proxy-Einstellungen in Firefox
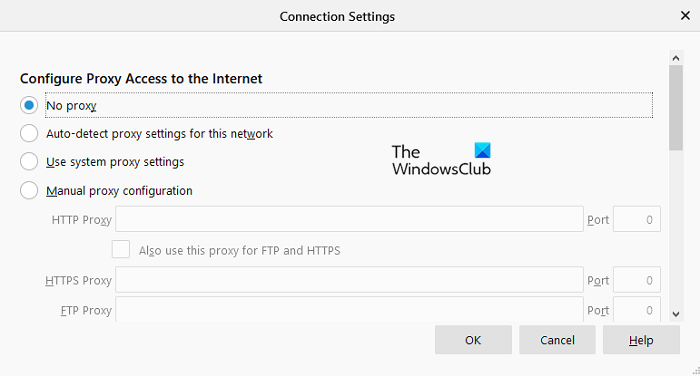
Wenn Sie die Proxy-Einstellungen in Firefox(Firefox) deaktivieren möchten , befolgen Sie die folgenden Vorschläge:
- Um es zu starten, öffnen Sie zuerst den Firefox-Browser .
- Gehen Sie nach dem Öffnen in die obere rechte Ecke der Seite und klicken Sie auf die Schaltfläche Menü(Menu) (drei horizontale Linien).
- Wählen Sie in der Menüliste Optionen(Options) aus .
- Gehen Sie nun zum linken Bereich des Bildschirms und klicken Sie auf den Abschnitt Allgemein(General) .
- Scrollen(Scroll) Sie zum unteren Rand des Bildschirms. Klicken Sie unter Netzwerkeinstellungen(Network Settings) auf die Schaltfläche Einstellungen(Settings) , um das Fenster Verbindungseinstellungen zu öffnen.(Connection Settings)
- Aktivieren Sie unter Proxy-Zugriff auf das Internet konfigurieren das Optionsfeld(Configure Proxy Access to the Internet) Kein Proxy(No proxy) .
- Klicken Sie auf die Schaltfläche OK , um die Änderungen zu übernehmen, und verlassen Sie dann das Fenster.
Sobald Sie Ihren Proxy-Server deaktiviert haben, überprüfen Sie dies.
Verwandte(Related) : So deaktivieren Sie Proxy oder verhindern, dass Proxy-Einstellungen in Windows geändert werden(disable Proxy or Prevent changing Proxy settings in Windows) .
(Firefox LAN Proxy)Die Schaltfläche für die Firefox-LAN-Proxy- Einstellungen ist ausgegraut
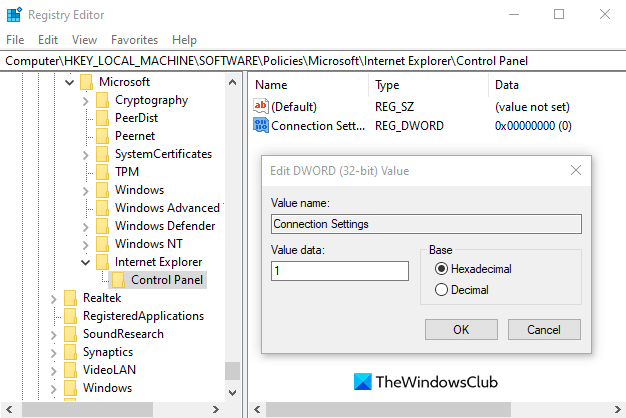
Einige Leute berichteten, dass ihre Schaltfläche für die LAN-Proxy- Einstellungen aus irgendeinem Grund ausgegraut war. (LAN Proxy)Wenn Sie auch mit einem solchen Problem konfrontiert sind, führen Sie die folgenden Schritte aus, um es zu beheben:
Klicken Sie mit der rechten(Right-click) Maustaste auf die Schaltfläche Start und wählen Sie Ausführen , um das Dialogfeld Ausführen zu öffnen.(Run )
Geben Sie im Dialogfeld „Ausführen“ Regedit ein und drücken Sie die Eingabetaste, um den Registrierungseditor zu starten .
Klicken Sie(Click) auf die Schaltfläche Ja(Yes) , wenn das UAC -Fenster auf dem Bildschirm erscheint. Wechseln(Registry Editor) Sie im Fenster des Registrierungseditors zum folgenden Registrierungspfad:
HKEY_LOCAL_MACHINE\SOFTWARE\Policies\Microsoft\Internet Explorer\Control Panel
Sie können auch den obigen Registrierungspfad kopieren und in die Adressleiste einfügen und die Eingabetaste(Enter) drücken .
Gehen Sie nun auf die rechte Seite des Registrierungseditorfensters, klicken Sie mit der rechten Maustaste auf den leeren Bereich und wählen Sie New > DWORD (32-bit) Value .
Benennen Sie den neuen Registrierungswert als Verbindungseinstellungen(Connection Settings) und doppelklicken Sie darauf. Setzen Sie im kleinen Popup-Fenster das Datenfeld Wert von 1 auf (Value)0 und drücken Sie dann die Eingabetaste(Enter) , um die Änderungen zu übernehmen.
Schließen Sie nun das Fenster des Registrierungseditors(Registry Editor) und starten Sie Ihren Computer neu.
Überprüfen Sie nach dem Start, ob die Schaltfläche LAN-Proxy- Einstellungen jetzt sichtbar ist.
Ich hoffe, Sie finden diesen Artikel hilfreich.
Related posts
So erstellen Sie Firefox-Lesezeichen mit Gruppenrichtlinien und dem Registrierungseditor
So löschen Sie Cache, Cookies und den Browserverlauf in Chrome und Firefox
So deaktivieren Sie die Wiederherstellung der Sitzung nach einem Absturz in Firefox
Stellen Sie fehlende oder gelöschte Firefox-Lesezeichen oder -Favoriten wieder her
Nützlichste Mozilla Firefox about:config Tweaks
Erfassen oder machen Sie Screenshots nativ im Chrome- oder Firefox-Browser
Ist es sicher, Passwörter im Chrome-, Firefox- oder Edge-Browser zu speichern?
So speichern Sie Webseiten als PDF in Chrome oder Firefox
Automatische Wiederherstellung der vorherigen Browsersitzung in Firefox unter Windows
Das Add-on konnte aufgrund eines Verbindungsfehlers nicht heruntergeladen werden
Durchsuchen Sie mehrere geöffnete Registerkarten in Firefox- und Chrome-Browsern
So verwenden Sie den Firefox-Task-Manager
Videoformat oder MIME-Typ wird nicht unterstützt
So kopieren Sie URLs aller geöffneten Tabs im Chrome- und Firefox-Browser
Chrome oder Firefox können keine Dateien auf Ihren Computer herunterladen oder speichern
So stoppen Sie automatische Weiterleitungen in Chrome-, Firefox- und Edge-Browsern
Deaktivieren Sie Telemetrie und Datenerfassung im Firefox Quantum-Browser
So finden Sie den Firefox-Profilordner auf einem Windows-PC
Konvertieren Sie Text offline in Sprache mit der TTFox Firefox-Browsererweiterung
So ändern Sie die Standardschriftart im Chrome-, Edge- und Firefox-Browser
