So deaktivieren Sie die Option „Passwort speichern“ in Edge mit dem Registrierungseditor
In diesem Beitrag erfahren Sie, wie Sie die Option „ Kennwort speichern “ in (Save Password)Microsoft Edge mithilfe des Registrierungseditors(Registry Editor) deaktivieren . Microsoft Edge gehört zu den beliebten Webbrowsern und verfügt über einen integrierten Passwort-Manager(Password Manager) . Wenn Sie Edge verwenden , haben Sie möglicherweise ein Popup gesehen, in dem Sie aufgefordert werden, Ihr Passwort zu speichern, wenn Sie sich auf einer bestimmten Website bei Ihrem Konto anmelden.
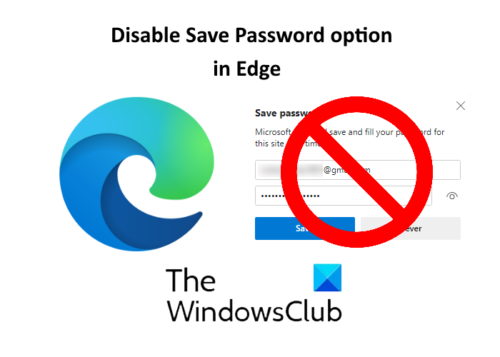
Der Passwort-Manager in Edge(Password Manager in Edge) und anderen Webbrowsern bietet Benutzern Komfort bei der Anmeldung bei ihren Konten. Wenn Sie nicht möchten, dass das Popup „ Passwort speichern “ jedes Mal angezeigt wird, wenn Sie sich auf einer bestimmten Website auf (Save Password)Edge bei Ihrem Konto anmelden , können Sie es deaktivieren. Dazu müssen Sie einfach in den Einstellungen die Schaltfläche „ Angebot zum Speichern von Passwörtern “ umschalten. (Offer to save passwords)Diese Methode hat jedoch den Nachteil, dass jede andere Person sie wieder aktivieren kann. Gibt es eine Möglichkeit, die Option " Passwort speichern " in (Save Password)Edge dauerhaft zu deaktivieren? Ja. Sie können dies tun, indem Sie den Registrierungseditor(Registry Editor) verwenden .
Deaktivieren Sie die Option „ Kennwort speichern “ in (Save Password)Edge mithilfe des Registrierungseditors(Registry Editor)
Sie können den Registrierungseditor(Registry Editor) in Windows 10 nur verwenden, wenn Sie als Administrator angemeldet sind . Bevor Sie beginnen, sollten Sie die Windows-Registrierung sichern(backup the Windows Registry) . Befolgen Sie die unten aufgeführten Schritte, um die Option „ Passwort speichern(Save Password) “ dauerhaft zu deaktivieren.
1] Drücken Sie die Tasten „ Win + R “, um das Dialogfeld „ Ausführen “ zu starten. (Run)Geben(regedit) Sie „ regedit(Type) “ ein und klicken Sie auf „OK“. Es öffnet den Registrierungseditor(Registry Editor) . Wenn Sie ein Eingabeaufforderungsfenster für die Benutzerkontensteuerung erhalten, klicken Sie auf (User Account Control)Ja(Yes) .
2] Navigieren Sie im Registrierungseditor(Registry Editor) zum folgenden Pfad:
HKEY_LOCAL_MACHINE\SOFTWARE\Policies\Microsoft
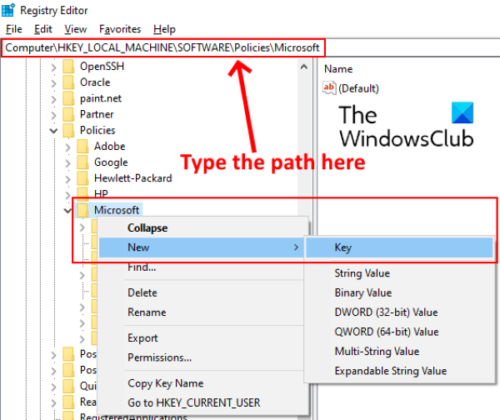
Sie können auch den obigen Pfad kopieren und in die Adressleiste des Registrierungseditors(Registry Editor) einfügen und die Eingabetaste drücken(Enter) . Erweitern Sie den Schlüssel „ Microsoft “ und überprüfen Sie, ob er einen Unterschlüssel „ Edge “ hat oder nicht. Wenn nicht, erstellen Sie eine neue. Klicken Sie dazu mit der rechten Maustaste auf den Microsoft - Schlüssel und gehen Sie zu „ New > Key “. Benennen Sie diesen Schlüssel als Edge.
Lesen Sie(Read) : Ist es sicher, Passwörter im Chrome-, Firefox- oder Edge-Browser zu speichern(Is it safe to Save Passwords in Chrome, Firefox, or Edge browser) ?
3] Wählen Sie(Select) den neu erstellten Edge -Schlüssel aus, klicken Sie mit der rechten Maustaste auf die rechte Seite und gehen Sie zu „ New > DWORD (32-bit) Value “.
Benennen Sie den Wert als PasswordManagerEnabled .
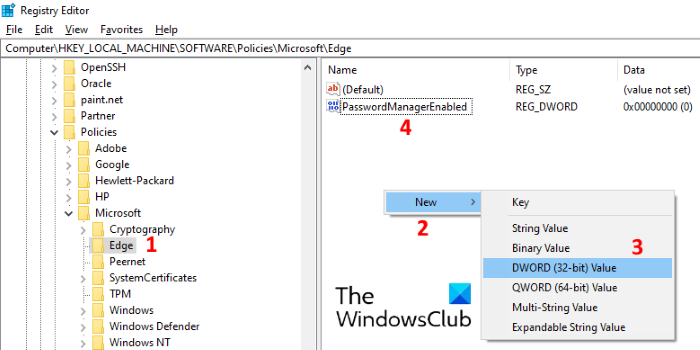
4] Standardmäßig ist PasswordManagerEnabled auf Null gesetzt. Wenn nicht, doppelklicken Sie darauf und geben Sie im Feld Wertdaten(Value data) den Wert 0 ein . Klicken Sie auf OK, um es zu speichern.
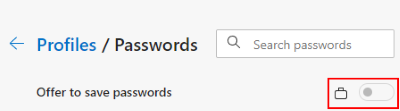
Schließen Sie jetzt den Registrierungseditor(Registry Editor) und starten Sie den Edge - Browser. Gehen Sie zu " Settings > Passwords ". Sie werden sehen, dass die Schaltfläche „ Speichern von Passwörtern(Offer to save passwords) anbieten“ deaktiviert und gesperrt ist. Wenn Sie keine Änderungen sehen, starten Sie Ihren Computer neu. Der Neustart war in meinem Fall jedoch nicht erforderlich.
Nachdem diese Funktion dauerhaft deaktiviert wurde, kann niemand den Passwort-Manager(Password Manager) in Edge verwenden .
Das ist es. Lassen Sie uns wissen, wenn Sie Fragen haben.
Verwandte Beiträge(Related posts) :
- So aktivieren oder deaktivieren Sie die Warnung zur erneuten Verwendung von Passwörtern in Edge .
- Aktivieren oder deaktivieren Sie die Kennwortüberwachung in Edge mit regedit und gpedit(Turn On or Off Password Monitor in Edge using regedit and gpedit) .
Related posts
So blenden Sie Quick Links auf einer neuen Registerkarte in Edge mit dem Registrierungseditor aus
Aktivieren oder deaktivieren Sie Startup Boost in Edge mithilfe des Registrierungs- oder Gruppenrichtlinien-Editors
Aktivieren oder deaktivieren Sie die Kennwortüberwachung in Edge mithilfe der Registrierung oder Gruppenrichtlinie
So konfigurieren Sie die Synchronisierungseinstellungen mit dem Registrierungseditor in Windows 11/10
Deaktivieren Sie die Übermittlungsoptimierung über die Gruppenrichtlinie oder den Registrierungseditor
Deaktivieren, deinstallieren Sie Adobe Flash, Shockwave in Chrome, Firefox, Edge, IE
Fügen Sie dem Microsoft Edge-Browser eine Home-Schaltfläche hinzu
Blockieren oder Stoppen von Microsoft Edge-Popup-Tipps und -Benachrichtigungen
Edge gelöschte Lesezeichen oder Favoriten werden wieder angezeigt; nicht löschen
Der Registrierungs-Explorer ist eine funktionsreiche Alternative zum Registrierungseditor
Aktivieren oder deaktivieren Sie Sleeping Tabs in Edge mithilfe der Registrierung oder Gruppenrichtlinie
Edge erfordert eine Authentifizierung für die Kennwortanmeldung
Aktivieren oder deaktivieren Sie Windows Spotlight mithilfe des Registrierungs- oder Gruppenrichtlinien-Editors
So verwenden Sie den Bild-in-Bild-Modus im Microsoft Edge-Browser
So erzwingen Sie Google SafeSearch in Microsoft Edge in Windows 10
Deaktivieren Sie die Entwicklertools in Edge mithilfe der Registrierung oder Gruppenrichtlinie
7 Möglichkeiten, den Registrierungseditor als Administrator in Windows zu starten
So beschränken Sie die automatische Wiedergabe von Medien im Microsoft Edge-Browser
RegCool ist eine fortschrittliche Registrierungseditor-Software für Windows 11/10
So deaktivieren Sie App-Benachrichtigungen mit dem Registrierungseditor in Windows 11/10
