So deaktivieren Sie die OneDrive-Benachrichtigung an diesem Tag unter Windows 11/10
Wie Google Fotos(Google Photos) und Facebook zeigt auch OneDrive eine Benachrichtigung an, die anzeigt, was Sie letztes Jahr am selben Tag (Monat/Tag) wie heute hochgeladen haben. Wenn Sie sie jedoch nicht erhalten möchten, können Sie die OneDrive On this day - Benachrichtigung unter Windows 11/10 mithilfe dieses Tutorials deaktivieren.
OneDrive zeigt eine „ An diesem Tag(On this day) “-Benachrichtigung für Fotos und Videos an, die Sie letztes Jahr am selben Tag hochgeladen haben, um Sie darüber zu informieren, was Sie zuvor getan haben. Einige Leute finden es nützlich, da es Ihnen ermöglicht, die Erinnerungen noch einmal zu erleben. Wenn Sie es jedoch für unnötig halten, ist diese Schritt-für-Schritt-Anleitung für Sie hilfreich.
Es gibt zwei Methoden, um die OneDrive - Benachrichtigung an diesem Tag (On this day ) auf einem Windows-PC zu deaktivieren –(Windows PC –) mit der integrierten OneDrive - Option und mit dem Registrierungseditor(Registry Editor) . Egal welchen Weg Sie gehen, Sie werden das gleiche Ergebnis erhalten.
Deaktivieren(Turn) Sie die OneDrive- Benachrichtigung an diesem Tag auf dem PC
Gehen Sie folgendermaßen vor, um die OneDrive - Benachrichtigung an diesem Tag unter Windows 11/10 11/10 zu deaktivieren:
- Klicken Sie(Click) auf das OneDrive-Symbol in der Taskleiste.
- Wählen Sie Help & Settings > Settings .
- Wechseln Sie zur Registerkarte Einstellungen .(Settings)
- Deaktivieren Sie das Kontrollkästchen Wenn „An diesem Tag“ Erinnerungen verfügbar sind(When “On this day” memories are available) .
- Klicken Sie auf die Schaltfläche OK .
Stellen Sie zunächst sicher, dass das OneDrive -Symbol in der Taskleiste sichtbar ist. Wenn nicht, suchen Sie nach OneDrive und führen Sie es aus. Klicken Sie dann auf das in der Taskleiste sichtbare OneDrive -Symbol und wählen Sie die Option the Help & Settings > Settings
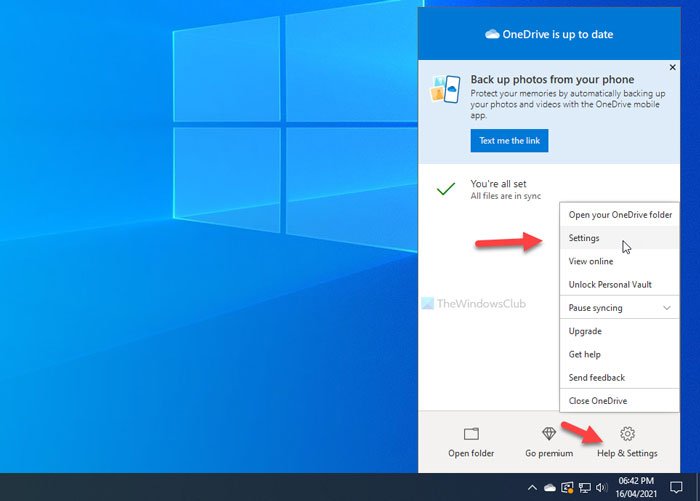
Es öffnet das Einstellungsfenster von OneDrive.
Sie müssen zur Registerkarte Einstellungen (Settings ) wechseln und das Häkchen aus dem Kontrollkästchen Wenn „An diesem Tag“ Erinnerungen verfügbar sind(When “On this day” memories are available) entfernen .
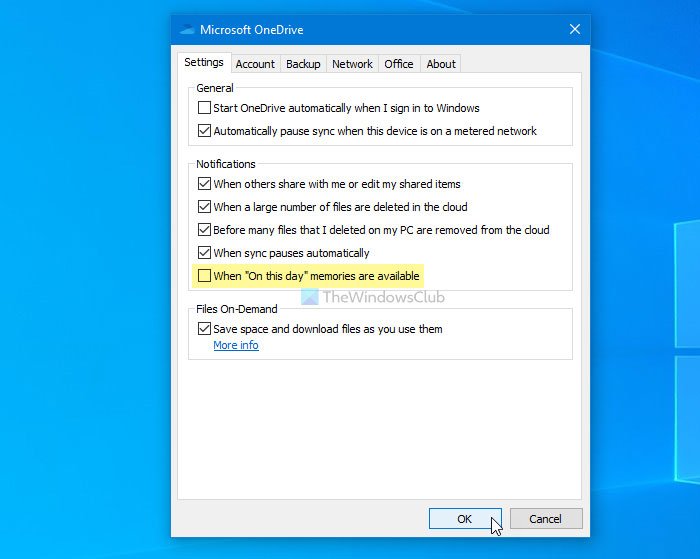
Klicken Sie abschließend auf die Schaltfläche OK , um die Änderung zu speichern.(OK )
Das ist alles! Von nun an zeigt OneDrive die Benachrichtigung „ An diesem Tag (On this day ) “ nicht mehr auf Ihrem Windows-PC an.
Falls Sie die Änderung rückgängig machen möchten, müssen Sie dasselbe OneDrive -Einstellungsfenster öffnen und dasselbe Kontrollkästchen wie oben erwähnt aktivieren.
TIPP(TIP) : Dieser Beitrag zeigt, wie Sie OneDrive On this day-Benachrichtigungen auf Android und iOS deaktivieren(disable OneDrive On this day notifications on Android and iOS) .
Deaktivieren Sie die OneDrive - Benachrichtigung an diesem Tag mithilfe der Registrierung(Registry)
Gehen Sie folgendermaßen vor, um die OneDrive-Benachrichtigung an diesem Tag unter Windows 11/10 11/10 zu deaktivieren:
- Drücken Win+R , um die Eingabeaufforderung Ausführen anzuzeigen.
- Geben Sie regedit ein(regedit) und drücken Sie die Eingabetaste(Enter) .
- Klicken Sie auf die Option Ja .(Yes)
- Navigieren Sie in HKEY_CURRENT_USER zu (HKEY_CURRENT_USER)Persönlich(Personal) .
- Klicken Sie mit der rechten Maustaste auf Personal > New > DWORD (32-bit) Value .
- Benennen Sie es als OnThisDayPhotoNotificationDisabled .
- Doppelklicken Sie darauf, um die Wertdaten(Value) auf 1 einzustellen .
- Klicken Sie auf die Schaltfläche OK .
Bevor Sie mit den REGEDIT- Schritten fortfahren, wird empfohlen , einen Systemwiederherstellungspunkt zu erstellen .
Öffnen Sie nun den Registrierungseditor(Registry Editor) auf Ihrem Computer. Drücken Sie dazu Win+R , geben Sie regedit ein und drücken Sie die Eingabetaste (Enter ) . Wenn die Benutzerkontensteuerung angezeigt(User Account Control) wird, klicken Sie auf die Schaltfläche Ja . (Yes )Navigieren Sie nach dem Öffnen des Registrierungseditors(Registry Editor) auf Ihrem Computer zum folgenden Pfad:
HKEY_CURRENT_USER\SOFTWARE\Microsoft\OneDrive\Accounts\Personal
Hier müssen Sie einen REG_DWORD- Wert erstellen. Klicken Sie dazu mit der rechten Maustaste auf den persönlichen (Personal ) Schlüssel und wählen Sie New > DWORD (32-bit) Value .
Benennen Sie es dann als OnThisDayPhotoNotificationDisabled .

Doppelklicken Sie nun auf diesen REG_DWORD - Wert und setzen Sie die Wertdaten(Value) auf 1 .
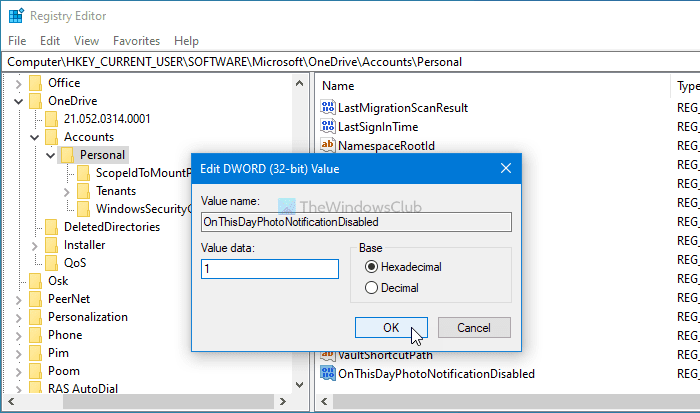
Klicken Sie abschließend auf die Schaltfläche OK , um die Änderung zu speichern. (OK )Dann müssen Sie sich erneut bei Ihrem Computer anmelden, um die Änderung zu erhalten.
Wenn Sie die ursprüngliche Einstellung wiederherstellen möchten, öffnen Sie denselben REG_DWORD - Wert und setzen Sie die Wertdaten(Value) auf 0 .
Alternativ können Sie auch diesen REG_DWORD- Wert löschen.
Klicken Sie dazu mit der rechten Maustaste auf OnThisDayPhotoNotificationDisabled > wählen Sie die Option Löschen (Delete ) und klicken Sie auf die Schaltfläche Ja (Yes ) .
Das ist alles! Wenn Sie irgendwelche Zweifel haben, lassen Sie es uns in den Kommentaren wissen.
Lesen Sie weiter: (Read next: )Fordern Sie Benutzer auf, bekannte Windows-Ordner auf OneDrive zu verschieben.(Prompt users to move Windows known folders to OneDrive.)
Related posts
Deaktivieren Sie OneDrive-Benachrichtigungen, wenn die Synchronisierung automatisch angehalten wird
Beheben Sie den OneDrive-Fehlercode 0x8004de40 unter Windows 11/10
Beheben Sie den OneDrive-Fehlercode 0x8007016a
OneDrive-Fehler 0x80070194, Der Cloud-Dateianbieter wurde unerwartet beendet
Erlauben Sie OneDrive, die Berechtigungsvererbung in schreibgeschützten Ordnern zu deaktivieren
OneDrive-Tutorial für Anfänger; Kostenloses eBook herunterladen
Fix Stellen Sie sicher, dass OneDrive auf Ihrem PC ausgeführt wird, und versuchen Sie es dann erneut
OneDrive Personal Vault zeigt eine falsche Sprache an
OneDrive.exe-Einstiegspunkt wurde unter Windows 11/10 nicht gefunden
Es gibt ein Problem mit Ihrem Konto: OneDrive for Business-Fehler
So beheben Sie OneDrive-Synchronisierungsprobleme unter Windows 11/10
OneDrive vs. Google Drive – Welcher ist der bessere Cloud-Dienst?
So stellen Sie eine frühere Version von Document in OneDrive wieder her
Fix OneDrive-Fehlercode 0x8004dedc (Geo-Location-Problem)
Etwas ist schief gelaufen Fehlercode 102 in OneDrive
So entfernen Sie das OneDrive-Symbol aus dem Datei-Explorer in Windows 11/10
Setzen Sie OneDrive zurück, um OneDrive-Probleme unter Windows 11/10 zu beheben
Laden Sie OneDrive für Windows herunter und installieren Sie es auf Ihrem PC
So fügen Sie meinem Computer mehrere OneDrive-Konten hinzu und synchronisieren sie
So sichern Sie das OneDrive-Konto
