So deaktivieren Sie die Indizierung der Windows-Suche, wenn der Speicherplatz niedrig ist
Da der Windows(Windows Search Index) -Suchindex Speicherplatz auf Ihrem Computer benötigt, um den Index beizubehalten, können Sie die Windows-Suchindizierung(Windows Search Indexing) beenden, wenn der Speicherplatz knapp wird. Mit dem Editor für lokale Gruppenrichtlinien(Local Group Policy Editor) und dem Registrierungseditor(Registry Editor) kann ein benutzerdefiniertes Speicherlimit von 0 bis 2147483647 MB ausgewählt werden .
Windows Search Indexer wird(Windows Search Indexer) kontinuierlich im Hintergrund ausgeführt, um neue Dateien und Ordner von den genannten Pfaden oder Speicherorten zu indizieren. Je mehr Dateien indiziert werden, desto größer wird es. Wenn Sie wenig Festplattenspeicher haben und andere wichtige Dateien als den Suchindex(Search Index) speichern möchten , können Sie ihn manuell stoppen. Wie bereits erwähnt, können Sie die Suchindizierung deaktivieren, wenn Ihre Festplatte eine bestimmte Menge an freiem Speicherplatz erreicht.
Deaktivieren(Turn) Sie die Windows Search-Indizierung(Windows Search Indexing) , wenn der Speicherplatz(Disk Space) niedrig ist
Führen Sie die folgenden Schritte aus, um die Windows Search-Indizierung(Windows Search Indexing) bei geringem Speicherplatz mithilfe der Gruppenrichtlinie zu beenden:(Group Policy)
- Drücken Sie Win+R, um die Eingabeaufforderung Ausführen zu öffnen.
- Geben Sie gpedit.msc(Type) ein und drücken Sie die Eingabetaste(Enter) .
- Gehen Sie zu Suchen(Search) in der Computerkonfiguration(Computer Configuration) .
- Doppelklicken Sie(Double-click) auf die Einstellung Indizierung bei begrenztem Festplattenspeicher stoppen .(Stop)
- Wählen Sie die Option Aktiviert.
- Geben Sie einen Wert zwischen 0 und 2147483647 ein.
- Klicken Sie auf die Schaltfläche OK.
Wenn Sie mehr über diese Schritte erfahren möchten, lesen Sie weiter.
Zunächst müssen Sie den Editor für lokale Gruppenrichtlinien(Local Group Policy Editor) öffnen . Drücken Win+R , geben Sie ein gpedit.mscund drücken Sie die Eingabetaste (Enter ) .
Navigieren Sie als Nächstes zum folgenden Pfad:
Computer Configuration > Administrative Templates > Windows Components > Search
Doppelklicken Sie auf der rechten Seite auf die Einstellung Indizierung bei begrenztem Festplattenspeicher(Stop indexing in the event of limited hard drive space) beenden und wählen Sie die Option Aktiviert (Enabled ) .
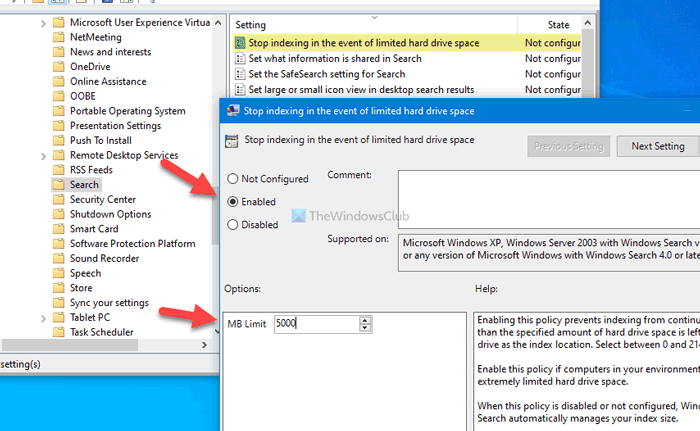
Jetzt können Sie den gewünschten Festplattenspeicher eingeben, indem Sie einen Wert zwischen 0 und 2147483647(0 to 2147483647) MB wählen.
Klicken Sie abschließend auf die Schaltfläche OK , um die Änderung zu speichern.(OK )
Nehmen wir an, Sie möchten den Wert des freien Speicherplatzes ändern. Dazu müssen Sie die Einstellung Indizierung bei begrenztem Festplattenspeicher beenden(Stop indexing in the event of limited hard drive space) öffnen und den Wert wie zuvor nach Ihren Wünschen ändern.
Falls Sie diese Änderung rückgängig machen möchten, müssen Sie dieselbe Einstellung öffnen und entweder die Option Nicht konfiguriert( Not Configured) oder Deaktivieren (Disable ) auswählen , bevor Sie auf die Schaltfläche OK klicken .
Lesen Sie(Read) : So verhindern Sie, dass Benutzer bestimmte Pfade im Suchindex indizieren(prevent users from indexing Specific Paths in Search Index) .
So beenden Sie die Windows Search-Indizierung(Windows Search Indexing) , wenn wenig Speicherplatz vorhanden ist
Führen Sie die folgenden Schritte aus, um die Windows Search-Indizierung(Windows Search Indexing) bei geringem Speicherplatz mithilfe von Registry zu stoppen :
- Press Win+R > geben Sie regedit ein > Press Enter .
- Klicken Sie auf die Option Ja.
- Gehen Sie zu Windows in HKEY_LOCAL_MACHINE .
- Klicken Sie mit der rechten Maustaste auf Windows > Neu > Schlüssel.
- Geben Sie als Namen die Windows-Suche ein.
- Klicken Sie mit der rechten(Right-click) Maustaste auf Windows Search > New > DWORD (32-bit) Value .
- Benennen Sie es als PreventIndexingLowDiskSpaceMB .
- Doppelklicken Sie darauf, um die Wertdaten(Value) von 0 bis 2147483647 einzustellen.
- Klicken Sie auf die Schaltfläche OK.
- Starte deinen Computer neu.
Es wird dringend empfohlen , einen Systemwiederherstellungspunkt zu erstellen oder alle Registrierungsdateien zu sichern,(backup all Registry files) bevor Sie mit den Schritten fortfahren.
Um zu beginnen, drücken Win+R , geben Sie ein, drücken Sie regeditdie Eingabetaste (Enter ) und klicken Sie auf die Option Ja , (Yes )um den Registrierungseditor auf Ihrem Computer zu öffnen.
Navigieren Sie als Nächstes zum folgenden Pfad:
HKEY_LOCAL_MACHINE\SOFTWARE\Policies\Microsoft\Windows
Klicken Sie mit der rechten Maustaste auf die Windows - Taste, wählen Sie New > Key und nennen Sie sie Windows Search . Klicken Sie dann mit der rechten Maustaste auf den Windows(Windows Search) - Suchschlüssel, wählen Sie New > DWORD (32-bit) Value und benennen Sie ihn als PreventIndexingLowDiskSpaceMB .
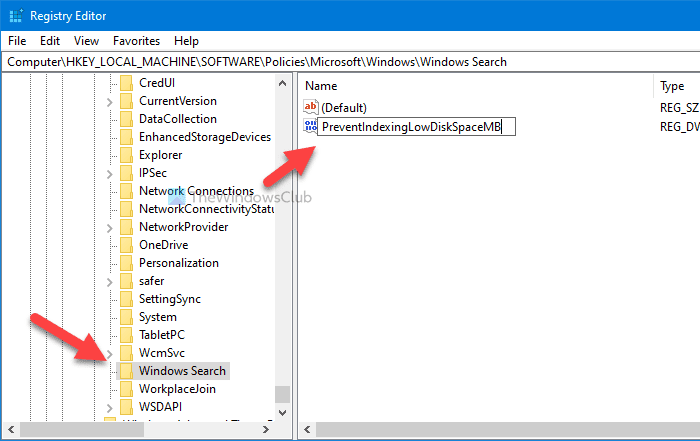
Doppelklicken Sie nun auf diesen REG_DWORD - Wert, um die Wertdaten(Value) festzulegen. Sie können entsprechend Ihren Anforderungen einen Wert von 0 bis 2147483647 MB eingeben.(0 to 2147483647)
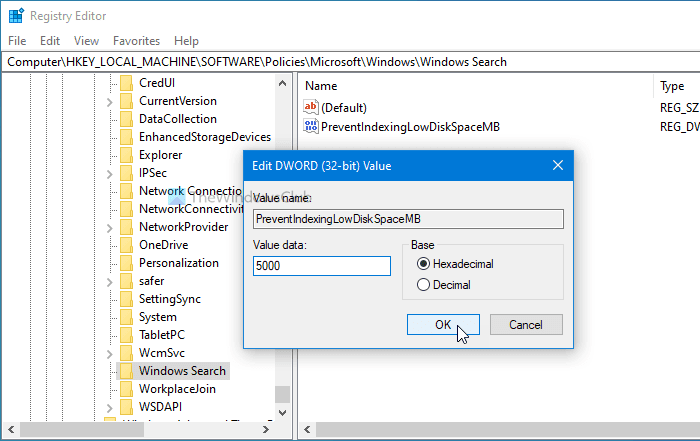
Klicken Sie abschließend auf die Schaltfläche OK , um die Änderung zu speichern. (OK )Zu Ihrer Information ist es möglich, diese Wertdaten(Value) jederzeit zu ändern .
Starten Sie zuletzt Ihren Computer neu, um die Änderung zu erhalten.
Wenn Sie diese Einstellung deaktivieren und zulassen möchten, dass die Windows Search-Indizierung(Windows Search Indexing) unabhängig vom freien Speicherplatz ständig ausgeführt wird, können Sie denselben Pfad aufrufen und den Wert PreventIndexingLowDiskSpaceMB REG_DWORD löschen.
Ich hoffe, dieses Tutorial hat Ihnen geholfen.
Lesen Sie(Read) : So verhindern Sie , dass Client - Computer den Host - Computer - Index remote abfragen(stop Client Computers from querying Host Computer Index remotely) .
Related posts
Die Windows-Suchindizierung wird nach dem Neustart immer wieder von Grund auf neu gestartet
Lassen Sie das Disk Cleanup Tool ALLE temporären Dateien in Windows 11/10 löschen
So löschen Sie Volumenschattenkopien in Windows 11/10
Entfernen Sie frühere Windows-Installationen nach einem Windows 10-Upgrade
Entfernen Sie unerwünschte Windows-Programme, Apps, Ordner und Funktionen
JDiskReport ist ein cooler Free Disk Analyzer - aber er benötigt Java, um zu funktionieren
Löschen Sie Übermittlungsoptimierungsdateien und gewinnen Sie verlorenen Speicherplatz zurück
So verwenden Sie die Befehlszeilenversion des Advanced Disk Cleanup Utility
Was ist die Windows.edb-Datei in Windows 11/10
Kostenlose Disk Space Analyzer-Software für Windows 11/10
Beenden Sie das Löschen von Dateien aus dem Download-Ordner oder machen Sie die Speicherung sinnvoll
Beheben Sie Steam Stuck beim Zuweisen von Speicherplatz unter Windows
DupScout: Erhöhen Sie den freien Speicherplatz mit diesem Löschprogramm für doppelte Dateien
Indizierungsoptionen für die Windows 7/8/10-Dateisuche
10 Möglichkeiten, Festplattenspeicher unter Windows 10 freizugeben
CCleaner 5 Review: PC-Junk-Dateien entfernen und Speicherplatz freigeben
Suchen Indexer und Tipps & Tricks zur Indizierung für Windows 11/10
So verwenden Sie Bereinigungsempfehlungen unter Windows 11
So zeigen Sie Programm- und App-Größen in Windows 10 an
Xinorbis ist ein kostenloser Festplatten-, Ordner- und Speicheranalysator für Windows 10
