So deaktivieren Sie die Hintergrundsynchronisierung zum Server im Akkubetrieb
Wenn Sie Microsoft Application Virtualization oder App-V verwenden und die (App-V)Hintergrundsynchronisierung mit dem Server deaktivieren(disable background synchronization) möchten, wenn sich Ihr Computer im Akkubetrieb befindet, können Sie dies wie folgt tun. Mit dem Registrierungseditor(Registry Editor) und dem Editor für lokale Gruppenrichtlinien(Local Group Policy Editor) können Sie Windows 11/10/Server daran hindern, im Akkubetrieb Daten mit dem Server zu synchronisieren.
Mit Microsoft Application Virtualization können Sie (Microsoft Application Virtualization)Win32 -Apps virtuell auf einem verwalteten Server installieren und verwenden . Wenn Sie dies tun, synchronisiert sich Ihr Computer unabhängig vom Energiezustand automatisch mit dem ausgewählten Server. Wenn Sie einen Laptop-Computer verwenden und etwas Strom sparen möchten, sollten Sie möglicherweise die automatische Hintergrundsynchronisierung deaktivieren.
So deaktivieren Sie die Hintergrundsynchronisierung(Background Sync) zum Server im Akkubetrieb(Battery Power)
Führen Sie die folgenden Schritte aus, um die Hintergrundsynchronisierung mit dem Server im Akkubetrieb mithilfe der Gruppenrichtlinie zu deaktivieren:(Group Policy)
- Drücken Sie Win+S und suchen Sie nach gpedit.msc .
- Klicken Sie(Click) auf das einzelne Suchergebnis.
- Gehen Sie zu PowerManagement in der Computerkonfiguration(Computer Configuration) .
- Doppelklicken Sie auf die Einstellung Hintergrundsynchronisierung mit Server bei Akkubetrieb(Enable background sync to server when on battery power) aktivieren.
- Wählen Sie die Option Deaktiviert .(Disabled )
- Klicken Sie auf die Schaltfläche OK .
Lassen Sie uns mehr über diese Schritte erfahren.
Um loszulegen, müssen Sie den Editor für lokale Gruppenrichtlinien(Local Group Policy Editor) öffnen . Dazu können Sie die Tastenkombination Win+S drücken, um das Suchfeld der Taskleiste schnell zu öffnen, gpedit.msc (Taskbar)eingeben(gpedit.msc) und auf das einzelne Suchergebnis klicken.
Navigieren Sie als Nächstes zum folgenden Pfad:
Computer Configuration > Administrative Templates > System > App-V > PowerManagement
Auf der rechten Seite finden Sie eine Einstellung namens Enable background sync to server when on battery power . Doppelklicken Sie auf diese Einstellung und wählen Sie die Option Deaktiviert .(Disabled )
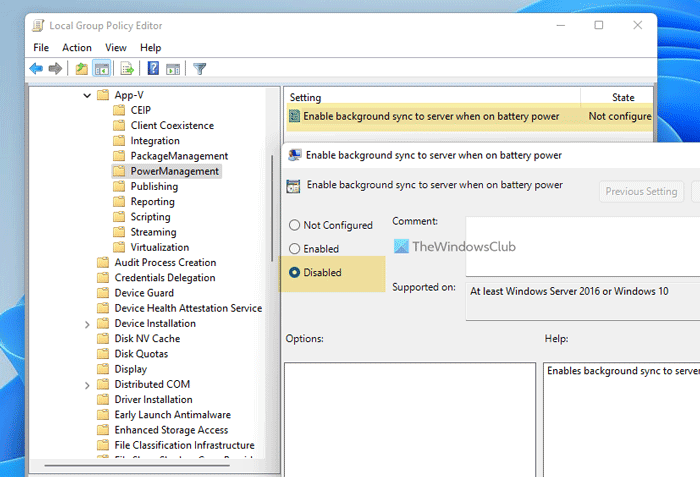
Klicken Sie auf die Schaltfläche OK , um die Änderung zu speichern.(OK )
Danach synchronisiert Ihr Computer im Akkubetrieb keine Daten mehr mit dem Server im Hintergrund. Wenn Sie diese Synchronisierung aktivieren möchten, müssen Sie die Option Aktiviert (Enabled ) auswählen .
Dasselbe kann mit dem Registrierungseditor(Registry Editor) gemacht werden . Wenn Sie dies jedoch vorhaben, vergessen Sie nicht , zuerst einen Systemwiederherstellungspunkt zu erstellen .
So deaktivieren Sie die Hintergrundsynchronisierung mit dem Server im Akkubetrieb
Führen Sie die folgenden Schritte aus, um die Hintergrundsynchronisierung mit dem Server im Akkubetrieb mithilfe von Registry zu deaktivieren:(Registry)
- Suchen Sie im Suchfeld der Taskleiste nach regedit . (regedit )
- Klicken Sie(Click) auf das Suchergebnis und wählen Sie die Option Ja .(Yes )
- Navigieren Sie in HKLM zu (HKLM)Microsoft .
- Klicken Sie mit der rechten Maustaste auf Microsoft > New > Key .
- Nennen Sie es AppV .
- Klicken Sie mit der rechten Maustaste auf AppV > New > Key .
- Nennen Sie es Klient(Client) .
- Klicken Sie mit der rechten Maustaste auf Client > New > Key.Legen Sie den Namen als PowerManagement fest(PowerManagement) .
- Klicken Sie mit der rechten Maustaste auf PowerManagement > New > DWORD (32-bit) Value .
- Nennen Sie es SyncOnBatteriesEnabled.
- Starte deinen Computer neu.
Suchen Sie zunächst im Suchfeld der Taskleiste nach (Taskbar)regedit , klicken Sie auf das einzelne Suchergebnis und wählen Sie in der UAC-Eingabeaufforderung die Option Ja , um den (Yes )Registrierungseditor zu öffnen . Navigieren Sie danach zu folgendem Pfad:
HKEY_LOCAL_MACHINE\SOFTWARE\Policies\Microsoft
Hier müssen Sie einen Unterschlüssel erstellen. Klicken Sie dazu mit der rechten Maustaste auf Microsoft , wählen Sie New > Key und nennen Sie es AppV . Klicken Sie dann mit der rechten Maustaste auf AppV , wählen Sie New > Key und legen Sie den Namen als Client fest .
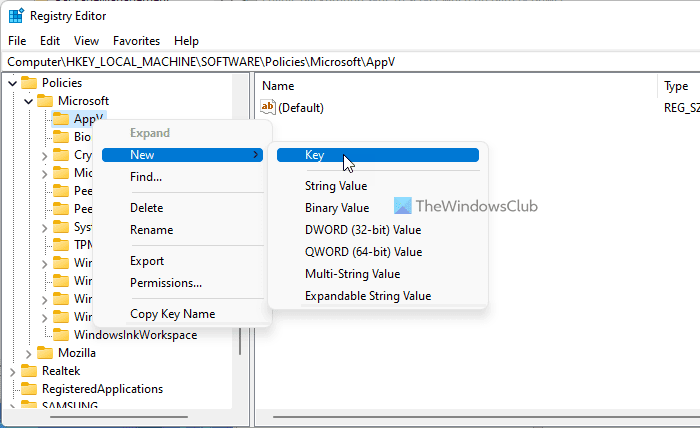
Anschließend müssen Sie einen weiteren Schlüssel erstellen. Sie können die gleichen Schritte unter dem Client- Schlüssel ausführen, um dies zu erledigen. Dieses Mal müssen Sie den Namen als PowerManagement festlegen(PowerManagement) .
Klicken Sie als Nächstes mit der rechten Maustaste auf den PowerManagement - Schlüssel, wählen Sie New > DWORD (32-bit) Value und benennen Sie ihn als SyncOnBatteriesEnabled .
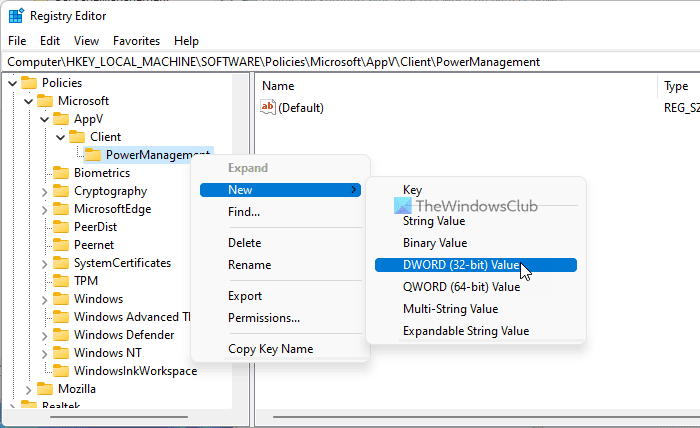
Standardmäßig wird es mit einem Datenwert von 0 geliefert(0) , und Sie müssen es so beibehalten, um die automatische Hintergrundsynchronisierung mit dem Server zu stoppen.
Starten Sie zuletzt Ihren Computer neu, um die Änderung zu erhalten.
Entlädt die Synchronisierung den Akku?
Ja, wie jede andere Aufgabe oder jeder andere Prozess entlädt die Hintergrundsynchronisierung den Akku stark. Unabhängig davon, ob es sich um Cloud-Speicher oder App-V-Synchronisierung handelt, müssen Sie die automatische Synchronisierung deaktivieren, wenn Sie den Akkuverbrauch reduzieren möchten.
Was passiert, wenn ich die Hintergrundsynchronisierung deaktiviere?
Wenn Sie die Hintergrundsynchronisierung deaktivieren, werden Ihre Dateien nicht automatisch auf dem jeweiligen Server aktualisiert. In diesem Fall verpassen Sie möglicherweise einige Änderungen auf dem Server, auf dem die Apps virtuell installiert werden. Sie können jedoch alles zurückerhalten, sobald Sie den Dienst manuell ausführen.
Lesen Sie: (Read: )So synchronisieren Sie Einstellungen zwischen Geräten in Windows.
Related posts
Deaktivieren Sie Sicherheitsintelligenz-Updates, wenn Sie im Akkubetrieb laufen
So sparen Sie Akkuleistung beim Surfen im Internet im Internet Explorer
So finden Sie einen NTP-Server in einer Domäne, um alle PCs zu synchronisieren
Surface lässt sich nicht einschalten oder Probleme mit dem Laden des Akkus
So beheben Sie Probleme mit dem Batterieverbrauch in Windows 11/10
Wie man Time Server in Windows 11/10 hinzufügt oder ändert
Ihr DNS-Server ist unter Windows 11/10 möglicherweise nicht verfügbar
Tipps zur Verwendung von Laptop-Akkus und Optimierungsleitfaden für Windows-Benutzer
Plex Server und Servereinstellungen gesperrt? Hier ist die Lösung!
Erhalten, verlängern, verlängern Sie die Akkulaufzeit oder Stromversorgung von Laptops in Windows 10
Deaktivieren Sie administrative Freigaben von Windows Server
Verwenden Sie die Vssadmin-Befehlszeile, um VSS in Windows 11/10 zu verwalten
Windows Server 2022 Editionen verglichen und diskutiert
Windows-Insider-Programme für Unternehmen und Server
Windows Server bleibt beim Anwenden der Computereinstellungen hängen
Beheben Sie Verbindungsprobleme mit dem Windows Server-Netzwerk über PowerShell
So ändern Sie die DNS-Servereinstellung auf der Xbox One, um sie schneller zu machen
Windows Server 2022-Funktionen entfernt oder veraltet
Wo können Windows Server Insider Preview-Builds heruntergeladen werden?
Neue Funktionen von Windows Server 2022: Was ist neu und ISO herunterladen
