So deaktivieren Sie die Heap-Beendigung bei Beschädigung für Explorer in Windows 10
Wenn Sie die Heap-Beendigung bei Beschädigungsrichtlinie(Heap Termination on corruption ) in Windows 10 deaktivieren, wird Ihr Datei-Explorer(File Explorer) -Prozess bei Beschädigung nicht automatisch sofort beendet. Eine bestimmte Legacy-Anwendung darf in der Zwischenzeit funktionieren. Ihr Datei-Explorer(File Explorer) wird jedoch möglicherweise beendet.
Wenn Sie Windows x64 , Datei-Explorer(File Explorer) haben, ist die Richtlinie standardmäßig aktiviert. Auf diese Weise wird es beendet, sobald es beschädigt wird.
Die Richtlinie, Heap-Beendigung bei Korruption, (Heap Termination on corruption, ) ist etwas irreführend, da Heap nicht beendet wird. Es ist der Prozess, der beendet wird, sobald er erkennt, dass der Datei-Explorer(File Explorer) beschädigt wurde. Wenn Sie also die Richtlinie Heap-Beendigung bei Beschädigung deaktivieren(Turn off Heap Termination on corruption) aktivieren , wird der Datei-Explorer(File Explorer) daran gehindert, sofort beendet zu werden, wenn er beschädigt wird.
Der Grund für die Aktivierung dieser Richtlinie besteht darin, den Explorer dazu zu bringen, Abwärtskompatibilitätskonzessionen für ältere Erweiterungen zu gewähren, die früher nach der Beschädigung des Datei-Explorers(File Explorer) davongekommen sind . Auf diese Weise funktioniert Ihr Explorer unter Windows x64 ähnlich wie unter Windows x86 .
Deaktivieren(Turn) Sie die Heap-Beendigung(Heap Termination) bei Beschädigung für Explorer
Dies sind die zwei Möglichkeiten, wie Sie die Heap - Beendigung bei Beschädigung in Windows -Systemen deaktivieren können:
- Vom Gruppenrichtlinien-Editor
- Durch den Registrierungseditor
1] Durch den Gruppenrichtlinien-Editor
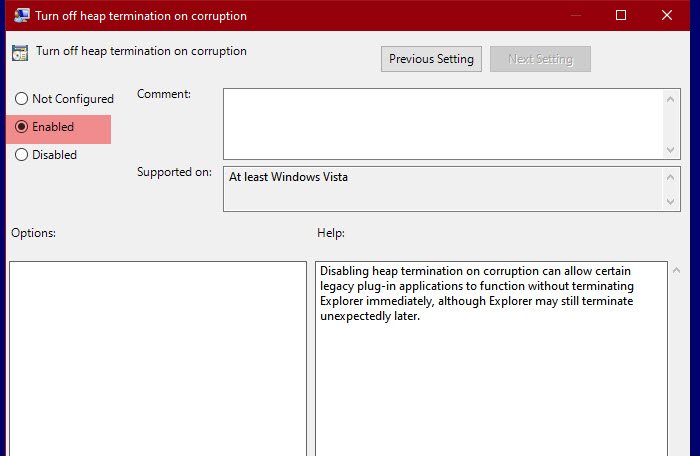
Um die Heap-Beendigung zu deaktivieren, verwenden wir den Gruppenrichtlinien-Editor(Group Policy Editor) . Es ist die einfachste Methode, dasselbe zu tun, da wir nur eine Richtlinie ändern müssen und schon kann es losgehen.
Win + R, geben Sie „ gpedit.msc“ ein (gpedit.msc”, ) und drücken Sie die Eingabetaste , um den (Enter)Gruppenrichtlinien-Editor(Group Policy Editor) zu öffnen . Navigieren Sie nun zum folgenden Ort.
Computer Configuration > Administrative Templates > Windows Components > File Explorer
Suchen Sie in der Liste der Richtlinien nach „ Heap-Beendigung bei Beschädigung deaktivieren “. (Turn off heap termination on corruption)Doppelklicken Sie darauf, um es zu öffnen, wählen Sie Aktiviert(Enabled ) und klicken Sie auf Übernehmen > OK.
Das Deaktivieren der Heap-Beendigung bei Beschädigung kann dazu führen, dass bestimmte ältere Plug-In-Anwendungen funktionieren, ohne dass Explorer sofort beendet wird, obwohl Explorer später immer noch unerwartet beendet werden kann.
Jetzt wird Ihr Datei-Explorer(File Explorer) nicht sofort beendet.
Lesen Sie(Read) : So aktivieren oder deaktivieren Sie Location Scripting unter Windows 10 .
2] Durch den Registrierungseditor

Der Gruppenrichtlinien-Editor(Group Policy Editor) ist in Windows 10 Home (oder jedem anderen Windows(Windows) ) nicht verfügbar, aber das bedeutet nicht, dass Sie Ihren Fire Explorer nicht daran hindern können, zu beenden. Sie können dieselbe Richtlinie mit Hilfe des Registrierungseditors(Registry Editor) ändern .
Öffnen Sie den Registrierungseditor (Registry Editor ) mit Win + R, geben Sie „ regedit “(“regedit”) ein und drücken Sie die Eingabetaste(Enter) . Gehen Sie zu den folgenden Orten.
Computer\HKEY_LOCAL_MACHINE\SOFTWARE\Policies\Microsoft\Windows\Explorer
Wenn Sie den „Explorer“-Schlüssel nicht finden können, klicken Sie mit der rechten Maustaste auf Windows , wählen Sie New > Key und nennen Sie ihn „Explorer“.
Klicken Sie mit der rechten Maustaste auf Explorer und wählen Sie New > DWORDWert(Value) (32-Bit) aus . Benennen Sie den neu erstellten Wert „ NoHeapTerminationOnCorruption “, setzen Sie die Wertdaten (Value data ) auf 1 und klicken Sie auf OK.
Auf diese Weise haben Sie die Heap-Beendigung(Heap Termination) des Datei-Explorers(File Explorer) deaktiviert .
Lesen Sie weiter: (Read Next: )Der Datei-Explorer wird in Windows 10 nicht geöffnet.(File Explorer will not open in Windows 10.)
Related posts
So aktivieren Sie das Legacy-Suchfeld im Datei-Explorer von Windows 10
Lassen Sie die Explorer-Taskleistenverknüpfung Ihren bevorzugten Ordner in Windows 10 öffnen
So öffnen Sie alle Fenster maximiert oder im Vollbildmodus in Windows 10
Q-Diris ist eine Quad Explorer-Ersatz-Freeware für Windows 10
Der Datei-Explorer stürzt ab oder friert ein, wenn ein neuer Ordner in Windows 10 erstellt wird
Fügen Sie die Funktion „Verzeichnis drucken“ zum Datei-Explorer in Windows 10 hinzu
So deinstallieren Sie den Internet Explorer von Windows 10
So entfernen oder verstecken Sie das Menüband aus dem Datei-Explorer in Windows 10
Zeigen Sie beliebige Dateien, Ordner und Programme im Ordner „Dieser PC“ von Windows 10 an
So stellen Sie über den Datei-Explorer eine Verbindung zu einem FTP-Server in Windows 10 her -
So verwenden Sie das SysInternals Process Explorer-Tool für Windows 10
So entfernen Sie OneDrive aus dem Windows 10-Datei-Explorer
Fehlende Favoriten im Internet Explorer unter Windows 10 beheben
So zeigen Sie im Datei-Explorer von Windows 10 Miniaturansichten für alle Mediendateien an
Beheben Sie, dass der Datei-Explorer in Windows 10 nicht reagiert
Die Symbolleiste für den Schnellzugriff in Windows 10: Alles, was Sie wissen müssen
So erhalten Sie Windows 10 Explorer & Kontextmenü in Windows 11 zurück
So starten Sie den Datei-Explorer von Windows 10 in einem beliebigen Ordner
So installieren Sie den Internet Explorer unter Windows 10
Explorer wird im Windows PE-Modus in Windows 10 nicht aktualisiert
