So deaktivieren Sie die Hardwarebeschleunigung in Chrome oder Firefox
Der Begriff Hardwarebeschleunigung(Hardware Acceleration) bedeutet, dass die Hardware eines Computers verwendet wird, um eine bestimmte Aufgabe und Funktion schneller auszuführen, als dies mit Software möglich wäre. Dies kann die Leistung einer Anwendung erheblich verbessern. Während die Einstellungen in Windows(Windows) am besten auf ihren Standardwerten belassen werden , können Sie die Hardwarebeschleunigung(Hardware Acceleration) für eine Anwendung ausschalten oder deaktivieren, wenn Sie möchten . Wenn Sie die Hardwarebeschleunigung(Hardware Acceleration) vollständig ausschalten, wird die Anwendung im Software-Rendering-Modus ausgeführt, was sich auf die Leistung auswirken kann. Es kann jedoch vorkommen, dass Sie die Hardwarebeschleunigung für eine bestimmte Anwendung deaktivieren müssen.
Wir haben bereits gesehen, wie Sie die Hardwarebeschleunigung im Internet Explorer aktivieren oder deaktivieren und wie Sie die Hardware-Grafikbeschleunigung in Office-Anwendungen deaktivieren. Lassen Sie uns nun sehen, wie Sie die Hardwarebeschleunigung in Firefox- und Chrome - Browsern unter Windows 11/10 deaktivieren.
Deaktivieren Sie die Hardwarebeschleunigung in Firefox
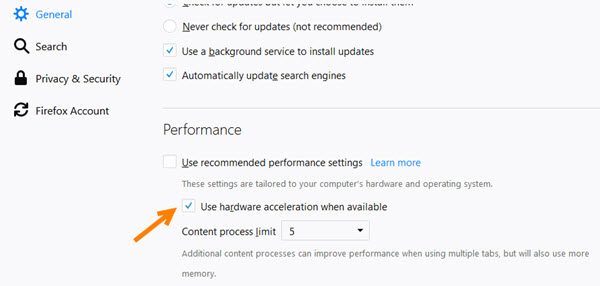
Um die Hardware(Hardware) im Mozilla Firefox- Browser zu deaktivieren , öffnen Sie den Browser > Optionen(Options) .
Scrollen Sie nun unter dem Abschnitt „ Allgemein “ ein wenig nach unten, um (General)Leistung(Performance) zu sehen . Deaktivieren Sie hier die Option Hardwarebeschleunigung verwenden, wenn verfügbar(Use hardware acceleration when available) .
Starten Sie Firefox neu.
Deaktivieren Sie die Hardwarebeschleunigung in Chrome
Um die Hardwarebeschleunigung(Hardware Acceleration) im Google Chrome -Browser zu deaktivieren , starten Sie den Browser und öffnen Sie Einstellungen(Settings) .
Scrollen Sie etwas nach unten und klicken Sie auf Erweitert(Advanced) .
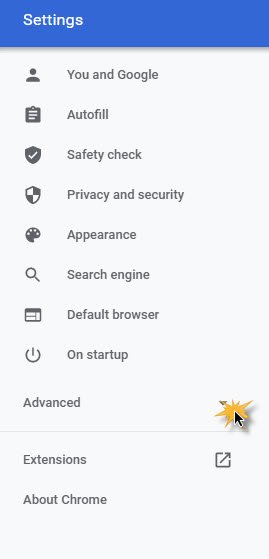
Deaktivieren Sie unter System „ Hardwarebeschleunigung verwenden, wenn verfügbar(Use hardware acceleration when available) “.
Alternativ können Sie direkt – chrome://settings/system besuchen .

Starten Sie Chrome neu.
Hoffe das hilft!
Lesen Sie jetzt(Now read) : So aktivieren oder deaktivieren Sie die Hardwarebeschleunigung in Microsoft Edge(How to enable or disable Hardware Acceleration in Microsoft Edge) .
Related posts
So deaktivieren oder deaktivieren Sie die Hardwarebeschleunigung in Windows 11/10
So aktivieren oder deaktivieren Sie die Hardwarebeschleunigung in Microsoft Edge
Was ist Hardwarebeschleunigung und wie ist sie nützlich?
So löschen Sie Cache, Cookies und den Browserverlauf in Chrome und Firefox
Chrome oder Firefox können keine Dateien auf Ihren Computer herunterladen oder speichern
So öffnen Sie Nachrichten- und Interessen-Links in Chrome oder Firefox; nicht Kante
So speichern Sie Webseiten als PDF in Chrome oder Firefox
Browsererweiterungen zum Erstellen eines Screenshots in Chrome und Firefox
Starten Sie Chrome, Edge oder Firefox neu, ohne Tabs in Windows 11/10 zu verlieren
Schließen Sie alle geöffneten Browser-Tabs auf einmal in Chrome, Edge oder Firefox
Die Suche in der Chrome- oder Firefox-Adressleiste funktioniert nicht
Share-Button-Plugins für Chrome-, Firefox- und Edge-Browser
Bringen Sie die Schaltflächen "Bild anzeigen" und "Nach Bild suchen" bei Google zurück
Nehmen Sie Audio vom Browser-Tab von Chrome oder Firefox auf
Aktivieren Sie den Dunkelmodus auf jeder Website mit Dark Reader für Chrome, Firefox
Zeigen Sie immer die Download-Schaltfläche in Chrome, Firefox und Edge an
Erzwingen Sie, dass Links in Chrome, Edge, Firefox, Opera im Hintergrund-Tab geöffnet werden
400 Bad Request, Cookie zu groß – Chrome, Edge, Firefox
So ändern Sie die Standardschriftart im Chrome-, Edge- und Firefox-Browser
Eingabe in Texteingabefelder in Chrome- und Firefox-Browsern nicht möglich
