So deaktivieren Sie die grafische Darstellung im Rechner unter Windows 10
Wenn Sie den Grafikmodus(Graphing Mode) in der Rechner(Calculator) - App unter Windows 10 deaktivieren oder deaktivieren möchten, müssen Sie die folgenden Schritte ausführen, um die Grafikfunktion(Graphing) mit dem Gruppenrichtlinien-Editor(Group Policy Editor) oder dem Registrierungs-Editor(Registry Editor) zu deaktivieren .
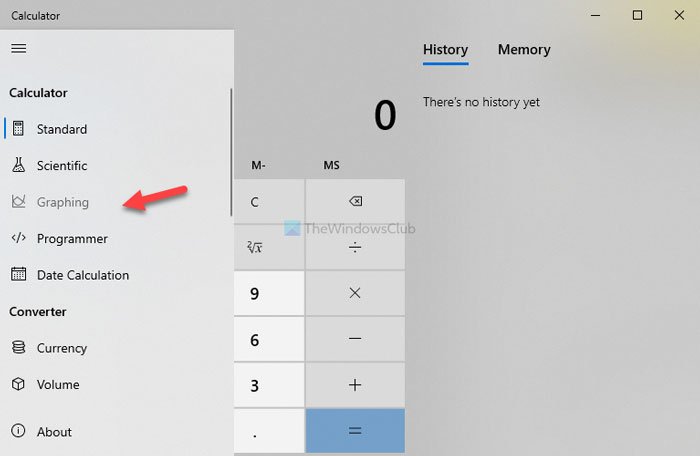
Microsoft hat die Grafikfunktion in die Rechner-App integriert(Graphing functionality in the Calculator app) , um Diagramme zu erstellen und Zahlen zu berechnen.
Es wird empfohlen, Registrierungsdateien zu sichern(backup registry files) oder einen Systemwiederherstellungspunkt zu erstellen, bevor Sie beginnen.
Deaktivieren Sie die grafische Darstellung im Taschenrechner(Calculator) unter Windows 10
Mit GPEDIT
Führen Sie die folgenden Schritte aus, um den Grafikmodus im(Mode) Rechner unter(Calculator) Windows 10(Windows 10) mithilfe des Gruppenrichtlinien-Editors(Group Policy Editor) zu deaktivieren :
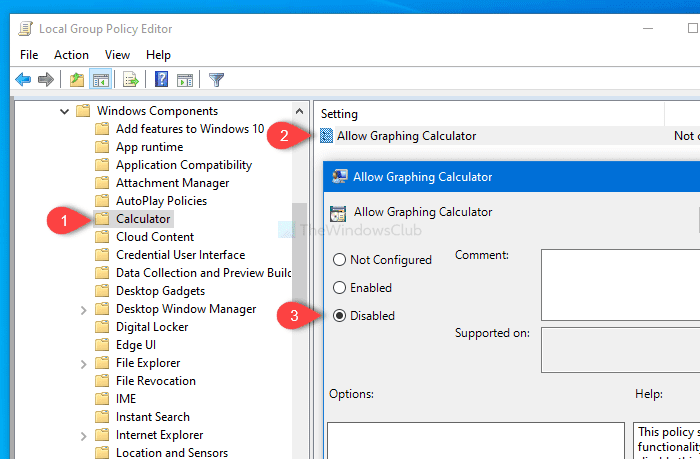
- Drücken Win+R , um die Eingabeaufforderung Ausführen zu öffnen.
- Geben Sie gpedit.msc ein(gpedit.msc) und drücken Sie die Eingabetaste.
- Navigieren Sie in der Benutzerkonfiguration zu (User Configuration)Rechner( Calculator) .
- Doppelklicken Sie auf die Einstellung Grafikrechner zulassen .(Allow Graphing Calculator)
- Wählen Sie Deaktiviert aus(Disabled) .
- Klicken Sie auf die Schaltflächen Übernehmen(Apply) und OK , um die Änderungen zu speichern.(OK)
Öffnen Sie den Editor für lokale Gruppenrichtlinien(Local Group Policy Editor) auf Ihrem Computer. Obwohl es mehrere Methoden gibt, können Sie dazu die Eingabeaufforderung Ausführen verwenden. (Run)Drücken Win+R , um die Eingabeaufforderung Ausführen zu öffnen , geben Sie ein gpedit.mscund drücken Sie die Eingabetaste (Enter ) , um zu beginnen. Navigieren Sie nach dem Öffnen des Editors für lokale Gruppenrichtlinien zu diesem Pfad.(Local Group Policy Editor)
User Configuration > Administrative Templates > Windows Components > Calculator
Auf der rechten Seite sehen Sie eine Einstellung namens Allow Graphing Calculator . Standardmäßig wird es als Nicht konfiguriert(Not configured) gespeichert .
Doppelklicken Sie darauf, wählen Sie Deaktiviert(Disabled) und klicken Sie auf die Schaltflächen Übernehmen (Apply ) und OK , um die Änderung zu speichern.(OK )
Danach finden Sie die Grafikfunktion(Graphing) nicht in der Rechner(Calculator) - App.
Mit REGEDIT
Führen Sie die folgenden Schritte aus, um die grafische Darstellung im Rechner(Calculator) unter Windows 10 mithilfe des Registrierungseditors(Registry Editor) zu deaktivieren:
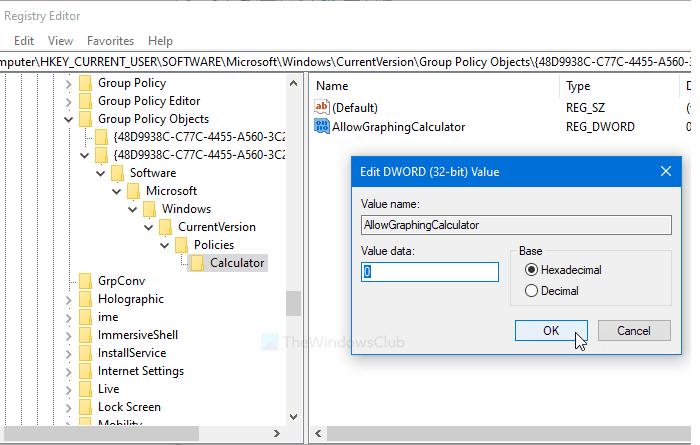
- Suchen Sie im Suchfeld der Taskleiste nach regedit .(regedit)
- Klicken Sie(Click) auf das Ergebnis, um den Registrierungseditor(Registry Editor) zu öffnen .
- Navigieren Sie zum Rechner(Calculator) in HKEY_CURRENT_USER .
- Doppelklicken Sie auf AllowGraphingCalculator .
- Stellen Sie den Wert auf 0 ein(0) .
- Klicken Sie auf OK , um die Änderung zu speichern.
Sehen wir uns diese Schritte im Detail an.
Öffnen Sie zunächst den Registrierungseditor(Registry Editor) . Suchen Sie dazu regeditim Suchfeld der Taskleiste(Taskbar) nach und klicken Sie auf das entsprechende Ergebnis. Navigieren Sie nun zu diesem Pfad.
HKEY_CURRENT_USER\SOFTWARE\Microsoft\Windows\CurrentVersion\Group Policy Objects\{48D9938C-C77C-4455-A560-3C221694F697}User\Software\Microsoft\Windows\CurrentVersion\Policies\Calculator
Auf der rechten Seite sehen Sie einen REG_DWORD - Wert namens AllowGraphingCalculator .
Wenn nicht, klicken Sie mit der rechten Maustaste auf die Rechnertaste , wählen Sie Neu > DWORD (Calculator)New > DWORD (32-bit) Value und benennen Sie ihn als AllowGraphingCalculator .
Stellen Sie dann sicher, dass der Wert auf 0 gesetzt ist . Wenn nicht, doppelklicken Sie darauf, setzen Sie den Wert auf 0 und klicken Sie auf die Schaltfläche OK , um die Änderung zu speichern.(OK )
Das ist alles!
Related posts
So verwenden Sie den Grafikrechner in Windows 10
Die besten kostenlosen Rechner-Apps für Windows 10
Reparieren Sie den Rechner, der in Windows 10 nicht funktioniert
So aktivieren Sie den Rechner-Grafikmodus in Windows 10
Windows 10 Rechner funktioniert nicht? 10 Korrekturen zum Ausprobieren
Beste kostenlose Molecular Modeling-Software für Windows 10
Microsoft Remote Desktop Assistant für Windows 10
Beste kostenlose Barcode-Scanner-Software für Windows 10
Aktivieren Sie Enhanced Anti-Spoofing in der Windows 10 Hello Face-Authentifizierung
Die besten kostenlosen Mountain Sports-Spiele für Windows 10 PC
So deaktivieren Sie automatische Treiber-Updates in Windows 10
Option „Symbolleisten ausblenden“ im Kontextmenü der Taskleiste in Windows 10
Starten Sie Dateien einfach mit myLauncher für Windows 10-Computer
Mit Dual Monitor Tools für Windows 10 können Sie mehrere Monitore verwalten
Schnelle Batterieentladung unter Windows 10 mit Hybrid Graphics beheben
Emulieren Sie Mausklicks, indem Sie den Mauszeiger mit der klicklosen Maus in Windows 10 bewegen
Erstellen Sie einfache Notizen mit PeperNote für Windows 10
Lassen Sie Firefox die Mediensteuerung auf dem Sperrbildschirm von Windows 10 anzeigen
So ändern Sie die Festplattenclustergröße in Windows 10
So installieren Sie ein Farbprofil in Windows 10 mit einem ICC-Profil
