So deaktivieren Sie die Geolokalisierung in Firefox, Chrome und Edge
Die Geolokalisierung(Geolocation) ist eine relativ neue Funktion in den neueren Versionen der meisten Browser. Es ermöglicht Websites, Ihren physischen Standort zu verfolgen, angeblich um Ihnen standortbezogene Suchergebnisse, Dienste oder Optionen anzubieten.
Sie haben vielleicht bemerkt, dass Sie bei jedem Besuch einer Website, die zum ersten Mal Zugriff auf Ihren Standort erfordert, Ihren Browser mit der Meldung sehen, dass diese Website Zugriff auf Ihren Standort benötigt. Wir haben die Möglichkeit, den Zugriff zuzulassen oder zu verweigern, aber normalerweise erlauben wir dies. Wenn Sie den Zugriff zulassen, kann Ihre IP-Adresse zusammen mit Ihren Gerätedetails, MAC-Adresse(MAC address) usw. gesendet werden. Diese Angaben werden in Cookies(Cookies) gespeichert . Andere Websites können nicht auf diese Daten zugreifen – nur die Website, auf die Sie Zugriff gewährt haben.
Die Datenschutzbewussten unter Ihnen möchten vielleicht ihren physischen Standort nicht preisgeben. Solche Benutzer können ihren Browsern mitteilen, den Zugriff zu verweigern, indem sie die Geolocation -Funktion deaktivieren. Sie können verhindern, dass Websites Ihren Standort verfolgen, indem Sie die Geolokalisierung(Geolocation) in Ihrem Browser deaktivieren. Lassen Sie uns sehen, wie es in den Browsern Firefox , Chrome , Edge (Chromium) , Internet Explorer und Opera geht.(Opera)
Alle gängigen Webbrowser sind in der Lage, Ihren Standort aufgrund von Geolokalisierungsfunktionen zu verfolgen. Wenn die Geolokalisierungsfunktion aktiv ist, kann der Browser seine Benutzer über Wi-Fi , Netzwerk oder IP(IP address) -Adressstandort verfolgen . Nun, in den meisten Fällen ist die Fähigkeit zur Nachverfolgung für einige Anwendungen sehr nützlich, aber andere nutzen dies.
Datenschutz ist einer der Hauptgründe, warum Benutzer es sich zweimal überlegen sollten, bevor sie Websites oder Apps über den Webbrowser Zugriff auf ihren Standort gewähren. Nicht jede Website hält sich an die Regeln, was bedeutet, dass sie Ihren Standort auf eine Weise verwenden könnten, die die Privatsphäre auf enorme Weise beeinträchtigt. In diesem Beitrag behandeln wir Folgendes:
- Worum geht es bei Geolokalisierung?
- So fälschen Sie den Standort Ihres Webbrowsers
- Deaktivieren Sie die Geolokalisierung in Mozilla Firefox
- Deaktivieren Sie die Geolokalisierung in Google Chrome
- Deaktivieren Sie die Geolokalisierung in Microsoft Edge
- Deaktivieren Sie die Geolokalisierung im Internet Explorer
- Deaktivieren Sie die Geolokalisierung in Opera.
Worum geht es bei Geolokalisierung?
OK, also, wie wir bereits erwähnt haben, dient die Geolokalisierung dazu, den Standort des Benutzers zu lokalisieren und mit dem derzeit verwendeten Webbrowser oder der aktuell verwendeten Anwendung zu verknüpfen. Die meisten dieser Dienste neigen dazu, das verbundene Netzwerk zusammen mit der IP-Adresse zu verwenden, um eine genaue Darstellung Ihres Standorts zu erhalten.
Jetzt können wir verstehen, warum viele Benutzer im Internet die Geolokalisierung nutzen möchten. Sie sehen, einige Websites werden Sie bitten, Ihren Standort anzugeben, um genaue Informationen zu liefern, die für Ihre Region relevant sind, und das ist großartig.
Ihre Privatsphäre sollte jedoch wichtiger sein als genaue Daten von einer Website. Wenn Sie also lernen möchten, wie Sie die Dinge in Schach halten können, sind Sie bei uns genau richtig.
So fälschen Sie den Standort Ihres Webbrowsers
Das Faken Ihres Standorts ist nicht schwierig, wenn Sie die richtigen Tools haben. Jetzt gibt es mehrere Optionen, die über den Webbrowser selbst oder eine Erweiterung ausgeführt werden können, aber sie sind nicht gut genug. Der beste Weg, Ihren Standort effektiv zu fälschen, ist die Verwendung eines VPN-Dienstes(use a VPN service) und sonst nichts.
Deaktivieren Sie die Geolokalisierung in Firefox
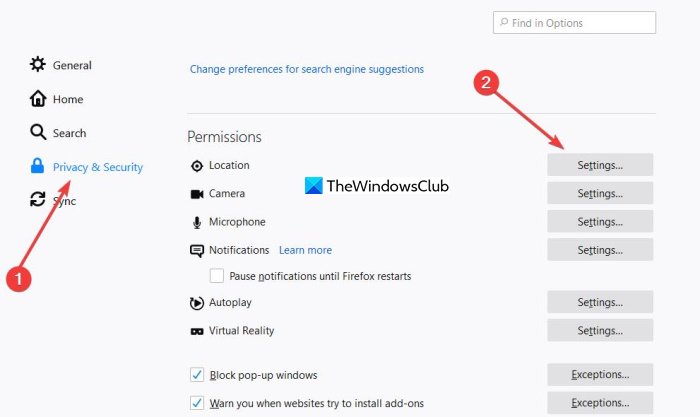
- Starten Sie Firefox
- Öffnen Sie seine Einstellungen
- Wählen Sie Datenschutz & Sicherheit
- Suchen(Locate) und öffnen Sie die Berechtigungseinstellungen für Standorte(Locations Permission Settings)
- Wählen Sie(Select Block) Neue Anfragen zum Zugriff auf Ihren Standort für die Websites blockieren aus
- Änderungen speichern und verlassen.
Lassen Sie uns ausführlicher darüber sprechen.
Wenn Sie zu den Personen gehören, die lieber Firefox als alles andere verwenden, dann lassen Sie uns erklären, wie Sie die Dinge in den Griff bekommen.
Um auf die Firefox -Standorteinstellungen zuzugreifen, klicken Sie bitte oben rechts auf das Hamburger-Menüsymbol und navigieren Sie dann zu Optionen(Options) > Datenschutzsicherheit(Privacy Security) . Scrollen Sie als Nächstes, bis Sie auf die Überschrift mit dem Titel Permissions stoßen , und suchen Sie nach Location .
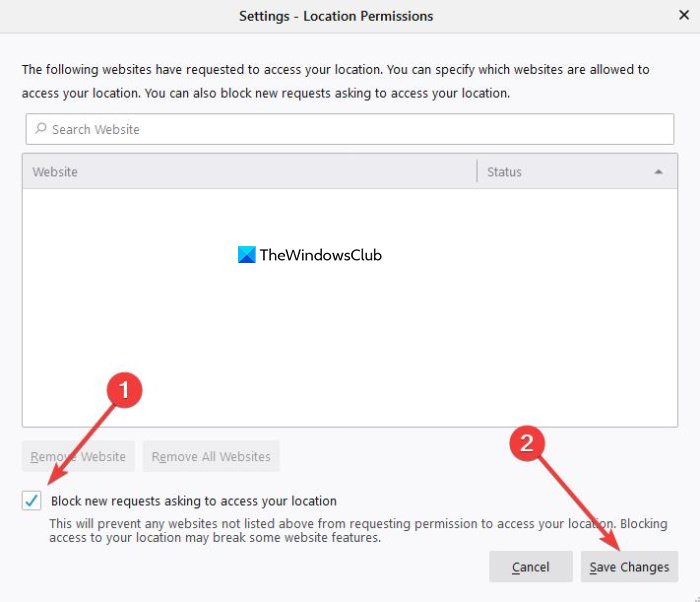
Wählen Sie daneben die Option Einstellungen(Settings) und klicken Sie auf das Kästchen mit der Aufschrift Neue Anfragen zum Zugriff auf Ihren Standort blockieren(Block new requests asking to access your location) . Klicken Sie schließlich auf Änderungen speichern(Save Changes) , und das sollte es tun.
Deaktivieren Sie die Geolokalisierung in Chrome

- Öffnen Sie den Chrome-Browser
- Öffnen Sie die Chrome-Einstellungen
- Wählen Sie Datenschutz und Sicherheit
- Klicken Sie auf Website-Einstellungen
- Aktivieren Sie „Vor dem Zugriff fragen“ umschalten
- Starten Sie den Browser neu.
Wenn es um Google Chrome geht, ist die Aufgabe, Geolokalisierungsfunktionen zu deaktivieren, genauso einfach. Zuerst(First) muss der Benutzer oben rechts auf das Menüsymbol mit den drei vertikalen Punkten klicken, um das Dropdown-Menü freizugeben.
Navigieren Sie von dort zu Einstellungen(Settings) > Datenschutz und Sicherheit(Privacy and Security) > Website-Einstellungen(Site Settings) > Standort(Location) . Sie sollten jetzt die Option „ Vor dem Zugriff fragen(Ask before accessing) “ sehen . Stellen Sie sicher, dass dies aktiviert ist, obwohl es standardmäßig aktiviert sein sollte. Wenn es also deaktiviert ist, haben Sie oder jemand anderes einige Änderungen vorgenommen.
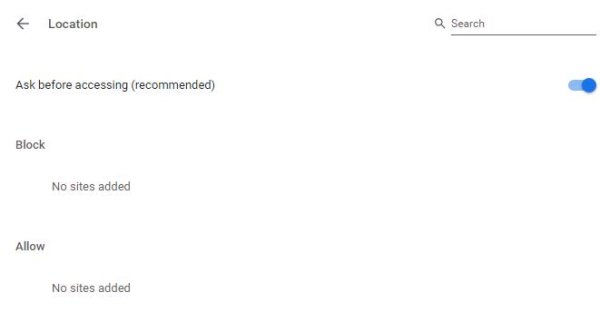
Unglücklicherweise ermöglicht es Google Chrome nicht, diese Funktion vollständig auszuschalten, aber Firefox tut es, wie wir von oben sehen können.
Deaktivieren(Turn) Sie die Geolokalisierung in Microsoft Edge
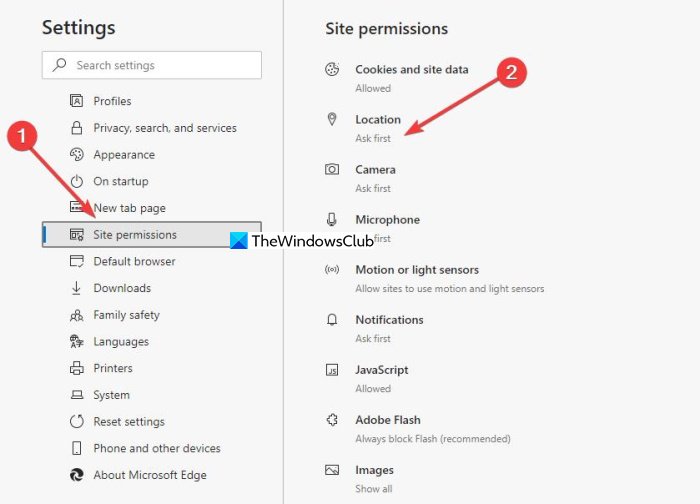
- Öffnen Sie den Microsoft Edge-Browser
- Öffnen Sie seine Einstellungen
- Navigieren Sie zu Website-Berechtigungen
- Klicken Sie auf Standort
- Aktivieren Sie „Vor dem Zugriff fragen“ umschalten
- Starten Sie den Browser neu.
Da dieser Webbrowser dieselbe Rendering-Engine wie Google Chrome verwendet , sollte man keinen massiven Unterschied in der Funktionsweise bestimmter Funktionen erwarten, beispielsweise die Unfähigkeit, die Geolokalisierung vollständig auszuschalten.
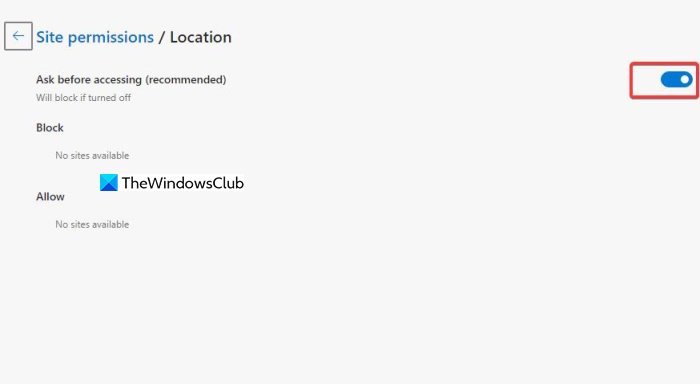
Um die Dinge in Bewegung zu bringen, öffnen Sie Microsoft Edge , klicken Sie dann auf die horizontalen Punkte im rechten oberen Bereich des Browsers und navigieren Sie von dort aus zu Einstellungen(Settings) > Websiteberechtigungen(Site Permissions) > Standort(Location) . Wechseln Sie danach zum Umschalten auf Ask, bevor Sie auf zugreifen(Ask before accessing) , und das war's.
Deaktivieren Sie die Geolokalisierung(Geolocation) im Internet Explorer(Internet Explorer)
Öffnen Internet Explorer > Internet Options > Privacy Registerkarte Datenschutz.
Unter Standortprüfung Websites niemals erlauben, Ihren physischen Standort anzufordern(Never allow websites to request your physical location) .
Drücken Sie auch die Schaltfläche „Sites(Clear Sites) löschen“, um alte Sites zu entfernen, die Zugriff auf Ihren physischen Standort haben.
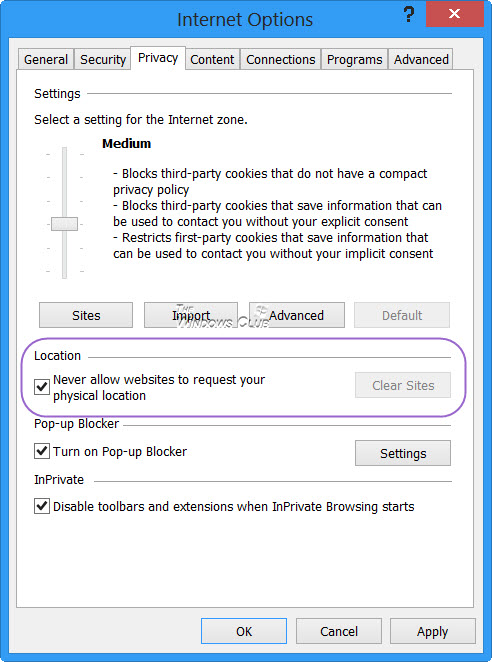
Klicken Sie auf Übernehmen/OK und beenden Sie IE.
Der von der Änderung dieser Einstellung betroffene Registrierungsschlüssel lautet:
HKEY_CURRENT_USER\Software\Microsoft\Internet Explorer\Geolocation
Der Wert von BlockAllWebsites als 1 bedeutet Nicht zulassen, während 0 (Allow)bedeuten(0) würde, dass Websites Ihren Standort anfordern dürfen.
Dadurch werden alle Websites daran gehindert, die Microsoft(Microsoft Location) -Ortungsdienste zu verwenden, um den ungefähren physischen Standort Ihres Computers zu ermitteln .(Services)
Deaktivieren Sie die Geolokalisierung(Geolocation) im Opera -(Opera) Browser
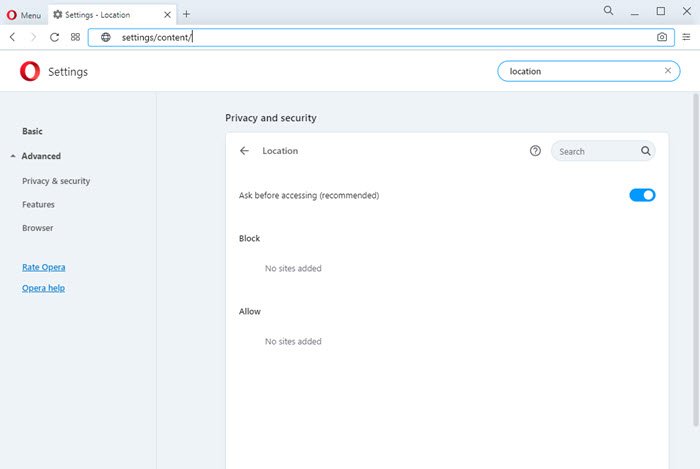
- Öffnen Sie Ihre Oper
- Navigieren Sie zu Öffnen Settings > Advanced > Privacy und Sicherheit
- Suchen Sie Berechtigungen > Standorte.
- Schalten Sie den Schalter Vor dem Zugriff fragen auf(Ask before accessing switch) die Position Ein.
- Klicken Sie auf OK und beenden Sie.
Sobald Sie dies getan haben, sollten Sie Ihren Internet -Cache, Ihren Browserverlauf und Ihre Cookies löschen und neu starten, bevor Sie Ihren Browser verwenden .(Browser History)
Wir hoffen, dass Sie den Beitrag hilfreich fanden.
Einen schönen Tag noch!
Related posts
Sicherheit, Datenschutz, Reinigungstools für Edge, Firefox, Chrome, Opera
So synchronisieren Sie Tabs zwischen Edge-, Chrome- und Firefox-Browsern
400 Bad Request, Cookie zu groß – Chrome, Edge, Firefox
So ändern Sie die Standardschriftart im Chrome-, Edge- und Firefox-Browser
Schließen Sie alle geöffneten Browser-Tabs auf einmal in Chrome, Edge oder Firefox
Beheben Sie das langsame Problem mit Google Maps in Chrome, Firefox und Edge unter Windows 11/10
So speichern Sie Webseiten als PDF in Chrome oder Firefox
FIX: reCAPTCHA funktioniert nicht in Chrome, Firefox oder einem anderen Browser
Erstellen Sie eine Website-Verknüpfung auf dem Desktop mit Chrome, Edge, Firefox
Verhindern Sie, dass Firefox oder Chrome Ihre Kreditkarteninformationen speichern
So ändern Sie den Standardbrowser: Chrome, Firefox, Edge unter Windows 10
Verwalten oder deaktivieren Sie Browser-Add-Ons und -Erweiterungen in Chrome, Firefox
So surfen Sie im Nur-Text-Modus in Chrome, Edge oder Firefox
Deaktivieren oder aktivieren Sie Adobe Flash Player in Chrome, Edge, Firefox, Opera
Google Chrome vs. Firefox Quantum für Windows PC
Installieren Sie YouTube als Progressive Web App auf Chrome oder Edge
Trace bietet hervorragenden Tracking-Schutz für Chrome und Firefox
Kostenloser Web-Cache-Viewer für Chrome-, Firefox- und Edge-Browser
Erzwingen Sie, dass Links in Chrome, Edge, Firefox, Opera im Hintergrund-Tab geöffnet werden
So ändern Sie den Benutzernamen und das Profilbild in Edge, Chrome, Firefox
