So deaktivieren Sie die Download-Leiste in Chrome unter Windows 10
Jedes Mal, wenn der Browser mit dem Herunterladen einer Datei beginnt, wird am unteren Rand der Datei eine Download-Leiste angezeigt, die den Fortschritt des Downloads anzeigt. (Download bar)Es ist von Vorteil, wenn Sie viele Dateien herunterladen und den Fortschritt im Auge behalten möchten. Die Leiste in Chrome bleibt jedoch auch nach Abschluss des Downloads dort, bis Sie sie manuell schließen. Das kann für manche eine Ablenkung sein. Dieser Beitrag führt Sie durch die Deaktivierung der Downloadleiste in Chrome .
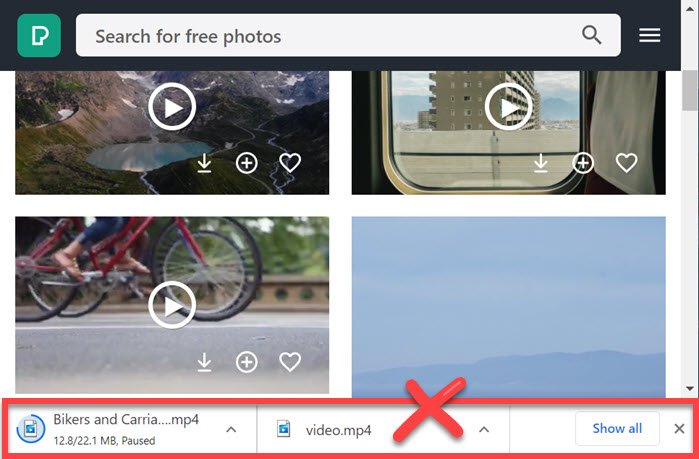
So deaktivieren Sie die Download-Leiste(Downloads Bar) in Chrome
Chrome bietet keine Einstellung, mit der diese Downloadleiste entfernt werden kann, aber hier kommen Erweiterungen ins Spiel. Hier ist die Liste der Erweiterungen, um die Leiste loszuwerden und den Hintergrund hinter den Kulissen arbeiten zu lassen.
- AutohHideDownloadsBar
- Downloadleiste schließen
- Downloadleiste deaktivieren
Jede dieser Erweiterungen wird funktionieren, aber wir empfehlen Ihnen, jede auszuwerten und zu sehen, was für Sie am besten funktioniert.
1] AutoHideDownloadsBar

Diese Erweiterung(This extension) ist Ihrer Erfahrung nach die beste unter den vielen, wenn Sie gerne konfigurieren.
- Halten Sie die Download-Leiste verfügbar, wenn ein Download läuft.
- Fügen Sie eine Verzögerung hinzu, bevor die Download-Leiste verschwindet.
- Verhalten(Behavior) , wenn Sie auf das Symbol Symbolleiste klicken ,(Toolbar) dh Speicherort der Datei oder des Download-Tabs
- Benachrichtigung(Show) anzeigen, wenn sich der Status des Dateidownloads geändert hat
- Benachrichtigungston abspielen
- Wählen Sie die Art der Anzeige in der Symbolleiste aus
Der einzige Nachteil ist, dass es keine Tastenkombination gibt, um es sofort zurückzubringen.
2] Downloadleiste schließen
Es ist eine unkomplizierte Erweiterung(straightforward extension) , die eine Tastenkombination ( ALT+W ) hinzufügt, um die Downloadleiste schnell zu schließen. Normalerweise verwenden Sie die Maus, um auf die Schaltfläche zum Schließen zu klicken, aber damit können Sie sie so lange haben, wie Sie möchten, oder sie schließen, ohne die Maus zu bewegen.
Das einzige, was ich vermisse, ist, dass es keine Möglichkeit gibt, die Download-Leiste schnell zurückzubringen oder den Download-Tab mit einer Tastatur zu öffnen.
3] Download-Leiste deaktivieren
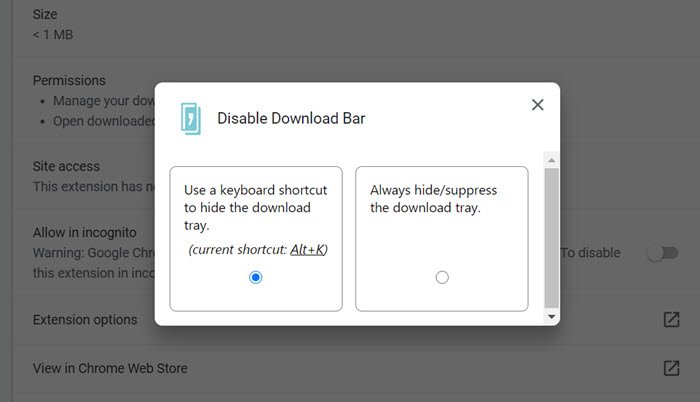
Es funktioniert(It works) genau wie die obige Erweiterung, bietet jedoch an, entweder eine Tastenkombination zum Ausblenden des Download-Trays zu verwenden oder das Download-Tray immer auszublenden. Wenn Sie es also ab und zu sehen möchten, ist die Option immer noch auf dem Tisch und Sie können sie in den Einstellungen aktivieren.
Ich hoffe, der Beitrag war leicht verständlich und Sie konnten das Erlebnis personalisieren oder die Download-Leiste in Chrome deaktivieren , damit es Sie nicht mehr stört.
Lesen Sie weiter(Read next) : So aktivieren oder deaktivieren Sie den Systemdruckdialog in Chrome(How to enable or disable System Print Dialog in Chrome) .
Related posts
So deaktivieren oder aktivieren Sie den Lesemodus in Chrome in Windows 10
Beheben Sie das Problem ERR_CONNECTION_TIMED_OUT in Chrome unter Windows 10
Google Maps funktioniert nicht auf Chrome in Windows 10
ERR_SOCKET_NOT_CONNECTED-Fehler in Chrome unter Windows 10
So entfernen Sie die Blackbox im Chrome-Browser in Windows 10
DVDVideoSoft: Kostenlose Multimedia-Software-Downloads für Windows 10
So deinstallieren Sie Chromium unter Windows 10
Starten Sie Dateien einfach mit myLauncher für Windows 10-Computer
So stellen Sie Downloads und andere Benutzerordner in Windows 10 wieder her -
Ändern Sie die Chrome-Cache-Größe in Windows 10
So pinnen Sie eine Website an die Taskleiste oder das Startmenü in Windows 10
So öffnen Sie Chrome oder Firefox über die Befehlszeile in Windows 10
So importieren Sie Passwörter von Chrome in Firefox in Windows 10
Beheben Sie, dass Google Chrome unter Windows 10 automatisch geöffnet wird
Chrome 64-Bit oder Chrome 32-Bit: Laden Sie die gewünschte Version für Windows 10 oder älter herunter
So fixieren Sie das Xbox Game Bar-Widget auf dem Windows 10-Computerbildschirm
So installieren Sie NumPy mit PIP unter Windows 10
Google Chrome friert ein oder stürzt auf einem Windows 10-Computer ab
So verwenden Sie das Netzwerk-Sniffer-Tool PktMon.exe in Windows 10
Stoppen Sie automatische Treiberdownloads unter Windows 10
