So deaktivieren Sie die Benachrichtigungsspiegelung in Windows 10
Wenn Sie auf Ihrem Windows 10-PC keine Telefonbenachrichtigung erhalten möchten , können Sie die Benachrichtigungsspiegelung(turn off Notification Mirroring) in Windows 10 mithilfe des Editors für lokale Gruppenrichtlinien(Local Group Policy Editor) und des Registrierungs-Editors deaktivieren(Registry Editor) .
Windows 10 ermöglicht es Benutzern, ihr Telefon anzuschließen und eine Benachrichtigung auf dem PC zu erhalten. Es kommt über das Action Center . Wenn Sie jedoch die Verbindung zwischen Ihrem Telefon und dem PC beibehalten, aber keine Benachrichtigung erhalten möchten, können Sie die Benachrichtigungsspiegelung deaktivieren.
Deaktivieren(Turn) Sie die Benachrichtigungsspiegelung(Notification Mirroring) mit GPEDIT
Führen Sie die folgenden Schritte aus, um die Benachrichtigungsspiegelung in Windows 10 zu deaktivieren:
- Drücken Sie Win+R, um die Eingabeaufforderung Ausführen zu öffnen.
- Geben Sie gpedit.msc ein(gpedit.msc) und drücken Sie die Eingabetaste.
- Gehen Sie in der Benutzerkonfiguration zu (User Configuration)Benachrichtigungen(Notifications) .
- Doppelklicken Sie auf Benachrichtigungsspiegelung deaktivieren(Turn off notification mirroring) .
- Wählen Sie die Option Aktiviert(Enabled) .
- Klicken Sie auf die Schaltfläche OK .
Lassen Sie uns auf diese Schritte im Detail eingehen, um mehr zu erfahren.
Drücken Sie zunächst Win+R , geben Sie ein gpedit.mscund drücken Sie die Eingabetaste (Enter ) , um den Editor für lokale Gruppenrichtlinien(Local Group Policy Editor) auf Ihrem Computer zu öffnen. Navigieren Sie danach zu diesem Pfad.
User Configuration > Administrative Templates > Start Menu and Taskbar > Notifications
Auf der rechten Seite erhalten Sie eine Einstellung namens Benachrichtigungsspiegelung deaktivieren(Turn off notification mirroring) . Doppelklicken Sie darauf und wählen Sie die Option Aktiviert (Enabled ) .
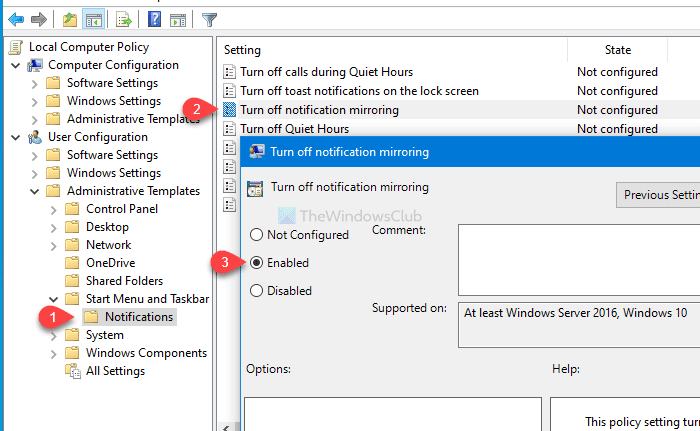
Klicken Sie dann auf die Schaltfläche OK , um alle Änderungen zu speichern.(OK )
Die nächste Methode bezieht sich auf den Registrierungseditor(Registry Editor) . Bevor Sie etwas ändern, stellen Sie sicher, dass Sie einen Systemwiederherstellungspunkt erstellen , um auf der sicheren Seite zu sein.
Lesen Sie(Read) : So erhalten Sie Benachrichtigungen über verpasste Anrufe auf Ihrem PC .
Deaktivieren Sie die Benachrichtigungsspiegelung mit REGEDIT
Führen Sie die folgenden Schritte aus, um die Benachrichtigungsspiegelung in Windows 10 zu deaktivieren:(Windows 10)
- Drücken Sie Win+R.
- Geben Sie regedit ein(regedit) und drücken Sie die Eingabetaste(Enter) .
- Klicken Sie im UAC-Fenster auf die Schaltfläche Ja .( Yes)
- Navigieren Sie im HKCU- Schlüssel zu (HKCU )PushNotifications .
- Klicken Sie mit der rechten Maustaste darauf > New > DWORD (32-Bit) -Wert(Value) .
- Benennen Sie es als DisallowNotificationMirroring .
- Doppelklicken Sie darauf, um die Wertdaten(Value data) auf 1 einzustellen .
- Klicken Sie auf die Schaltfläche OK .
Lassen Sie uns mehr über diese Schritte erfahren.
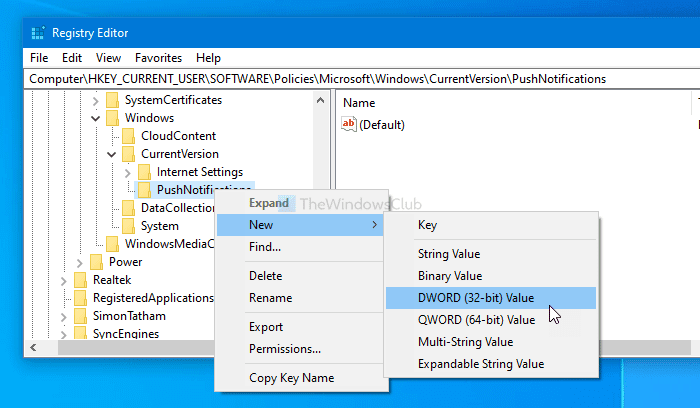
Drücken Win+R , geben Sie ein regeditund drücken Sie die Eingabetaste (Enter ) . Die UAC -Eingabeaufforderung wird auf Ihrem Bildschirm angezeigt. Klicken Sie auf die Schaltfläche Ja , um den (Yes )Registrierungseditor(Registry Editor) auf Ihrem Computer zu öffnen. Navigieren Sie danach zum folgenden Pfad:
HKEY_CURRENT_USER\SOFTWARE\Policies\Microsoft\Windows\CurrentVersion\PushNotifications
Klicken Sie mit der rechten Maustaste auf PushNotifications > New > DWORD (32-bit) Value und benennen Sie ihn als DisallowNotificationMirroring .
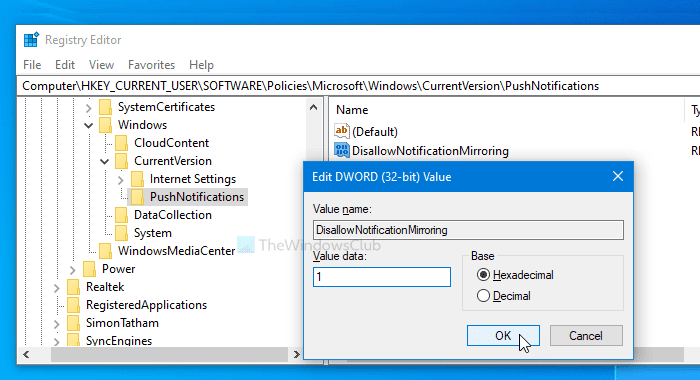
Doppelklicken Sie nun auf DisallowNotificationMirroring, um die Wertdaten auf 1 (Value data ) zu setzen(1) .
Klicken Sie anschließend auf die Schaltfläche OK , um die Änderung zu speichern.(OK )
Falls Sie die Benachrichtigungsspiegelung aktivieren möchten, setzen Sie die Wertdaten(Value) auf 0 oder deaktivieren Sie die Option Nicht konfiguriert im (Not Configured )Editor für lokale Gruppenrichtlinien(Local Group Policy Editor) .
Das ist alles! Ich hoffe es hilft.
Related posts
So zeigen oder verbergen Sie den Benachrichtigungsbereich in Windows 10
So aktivieren Sie Desktop-Benachrichtigungen für Gmail in Windows 10
So ändern Sie den neuen E-Mail-Benachrichtigungston unter Windows 10
Deaktivieren, aktivieren und löschen Sie den Verlauf von Live-Kachelbenachrichtigungen in Windows 10
So aktivieren/deaktivieren Sie OSD-Benachrichtigungen der Webcam in Windows 10
So verwalten Sie Benachrichtigungseinstellungen in Windows 10
So fügen Sie Schnellaktionsschaltflächen in Windows 10 hinzu, entfernen und ordnen sie an
Windows Ink Workspace-Schaltfläche in der Taskleiste in Windows 10 ausblenden oder anzeigen
So zeigen Sie den alten Benachrichtigungsverlauf in Windows 11/10 an
So aktivieren oder deaktivieren Sie die Feedback-Benachrichtigung in Windows 10
Entfernen Sie das Windows Defender-Benachrichtigungssymbol in Windows 10
So installieren Sie ein Farbprofil in Windows 10 mit einem ICC-Profil
Top 3 Reddit-Apps für Windows 10, die im Windows Store erhältlich sind
So erzwingen Sie Google SafeSearch in Microsoft Edge in Windows 10
Das Long Path Fixer Tool behebt Path Too Long-Fehler in Windows 10
So deaktivieren Sie Sicherheitsvorkehrungen für Funktionsupdates unter Windows 10
Ereignis-ID 158 Fehler – Zuweisung identischer Festplatten-GUIDs in Windows 10
Dialogfelder „Benachrichtigung erstellen“ bleiben in Windows 10 länger geöffnet
Was ist Control Flow Guard in Windows 10 – So schalten Sie es ein oder aus
Verwenden Sie Focus Assist, um Benachrichtigungen in Windows 10 zu steuern
