So deaktivieren Sie die Autokorrektur auf iPhone und Android
Die meisten Menschen haben eine Hassliebe mit der Autokorrekturfunktion auf ihren Smartphones.
Wenn Sie eine schlampige Schreibkraft sind, kann die Autokorrektur unglaublich nützlich sein, um Tippfehler zu korrigieren. Die Funktion könnte jedoch versuchen, Wörter, die nicht im integrierten Wörterbuch gefunden wurden, automatisch zu korrigieren.
Wir zeigen Ihnen, wie Sie die Autokorrektur auf Ihrem iPhone und Android -Gerät deaktivieren, um das Tippen zu erleichtern.
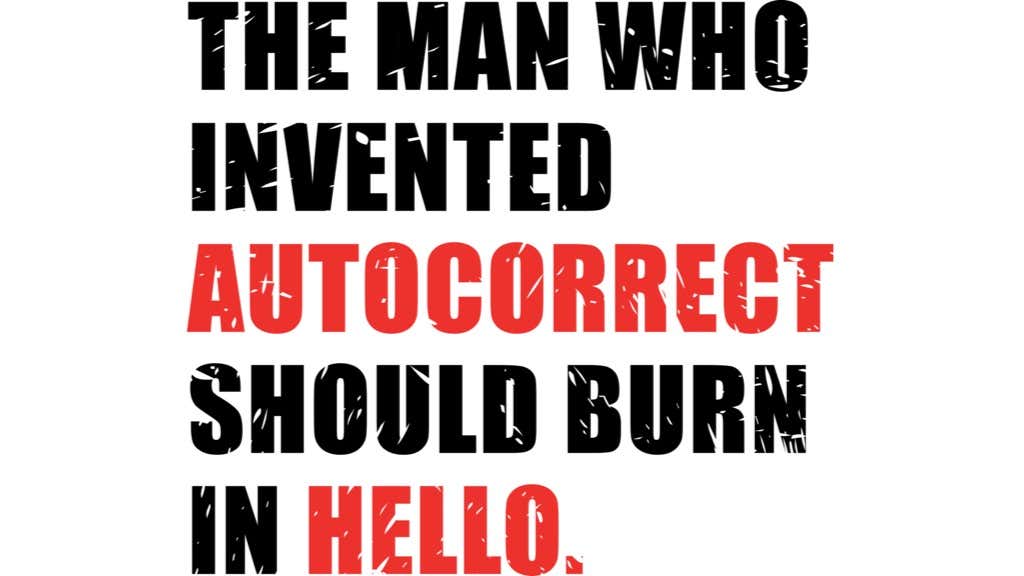
So deaktivieren Sie die Autokorrektur auf dem iPhone(How to Turn Off Autocorrect on iPhone)
Wenn Sie Probleme mit der Autokorrektur auf Ihrem iPhone( autocorrect issues on your iPhone) haben, können Sie die Funktion mit ein paar Fingertipps deaktivieren.
- Öffnen Sie Einstellungen(Settings) .

- Tippen Sie auf Allgemein(General) .

- Tippen Sie auf Tastatur(Keyboard) .
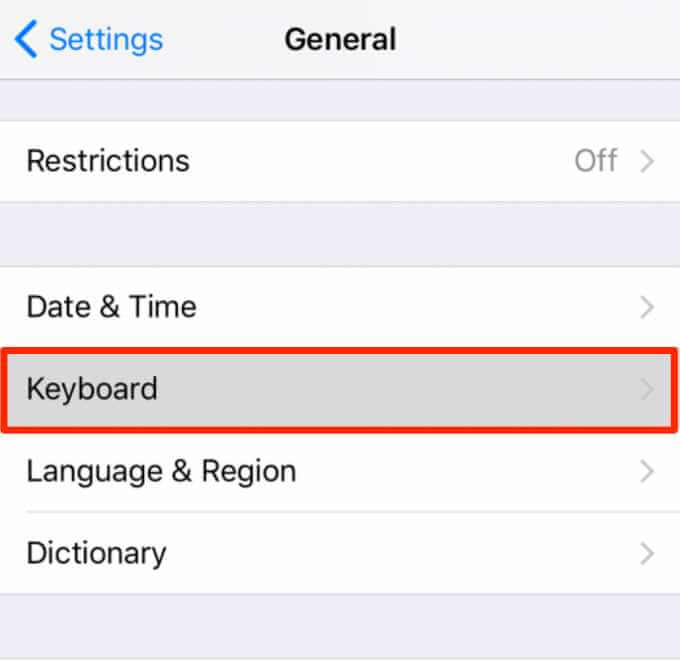
- Schalten Sie den Auto-Korrektur-(Auto-Correction) Schalter aus.

Versuchen Sie, Text in ein neues Nachrichtenfenster einzugeben. Anstatt Ihre Wörter automatisch zu korrigieren, markiert Ihr Telefon Wörter als mögliche Rechtschreibfehler.
Sie können auf das falsch geschriebene Wort tippen und die richtige Schreibweise aus der Liste der alternativen Wörter und Schreibweisen auswählen.
Alternativ können Sie zum Einstellungsbildschirm Ihrer iPhone-Tastatur(iPhone keyboard) zurückkehren und den Schalter „Rechtschreibung prüfen“ deaktivieren. (Check Spelling)Die roten Linien, die ein falsch geschriebenes Wort anzeigen, werden in Zukunft nicht mehr angezeigt.
Fügen Sie dem Wörterbuch Wörter oder Sätze hinzu (Add Words or Phrases to the Dictionary )
Wenn Sie die Autokorrektur auf Ihrem iPhone lieber nicht deaktivieren möchten, können Sie dem integrierten Wörterbuch Wörter oder Sätze hinzufügen, damit sie nicht markiert werden.
- Tippen Sie auf Einstellungen(Settings) > Allgemein(General) > Tastatur(Keyboard) .

- Tippen Sie auf Textersetzung(Text Replacement) .

- Tippen Sie auf das Symbol + (Plus) und fügen Sie die gewünschten Wörter oder Sätze in das Feld Phrase ein.(Phrase)
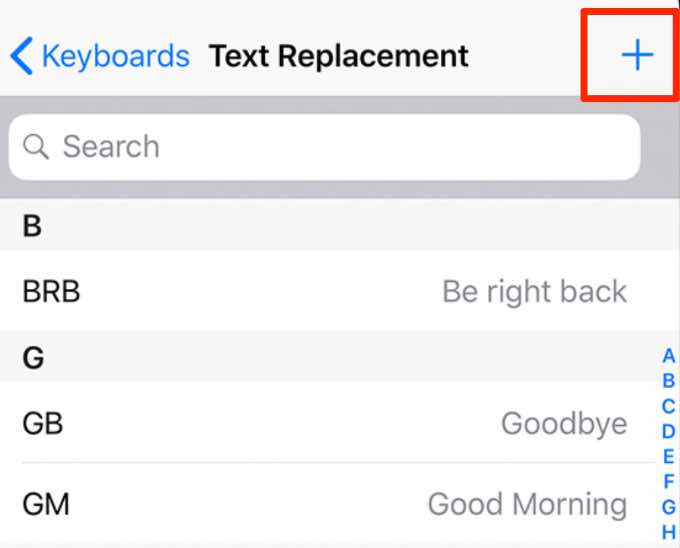
- Tippen Sie auf Speichern(Save) . Nach dem Speichern werden die Wörter oder Sätze nicht mehr als falsch gekennzeichnet.

Hinweis(Note) : Sie können auch das Diktieren auf Ihrem iPhone aktivieren, um die Spracherkennung zu verwenden und das Eintippen von Wörtern ganz zu vermeiden. Tippen Sie einfach(Just) auf das Mikrofonsymbol im Textnachrichtenfeld und beginnen Sie zu sprechen.
Deaktivieren Sie die Autokorrektur auf Samsung Galaxy-Geräten(Turn Off Autocorrect on Samsung Galaxy Devices)
Wenn Sie ein Samsung Galaxy -Gerät verwenden, führen Sie die folgenden Schritte aus, um die Autokorrekturfunktion zu deaktivieren.
- Öffnen Sie Einstellungen(Settings) .

- Tippen Sie auf Allgemeine Verwaltung(General Management) .
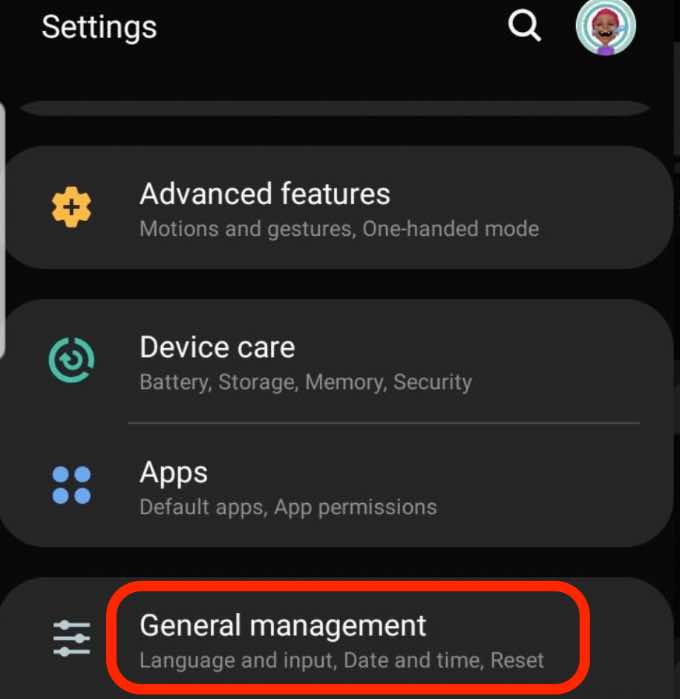
- Tippen Sie auf Sprache und Eingabe(Language and Input) .

- Tippen Sie auf die Bildschirmtastatur(On-screen keyboard) .
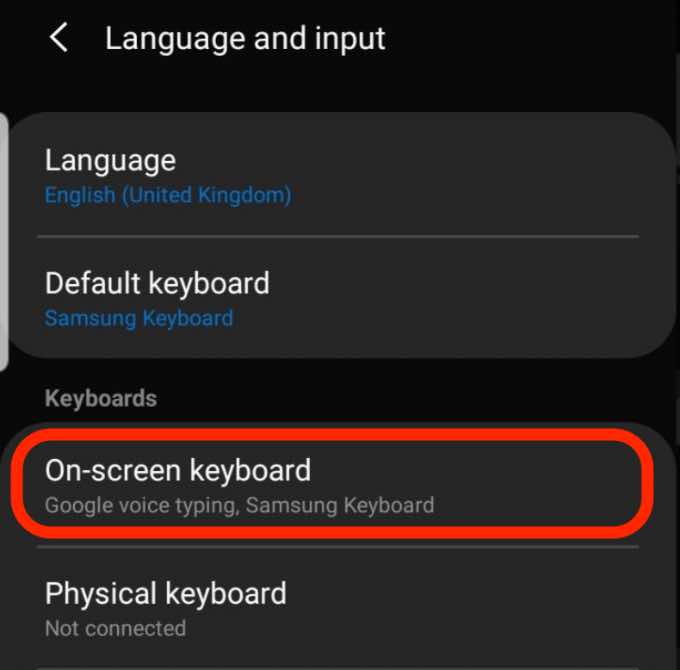
- Tippen Sie auf Samsung-Tastatur(Samsung Keyboard) .

- Tippen Sie auf Intelligente Eingabe(Smart Typing) .

- Deaktivieren Sie die Textvorhersage(Predictive Text) . Ihre Tastatur versucht nicht mehr, Vorschläge zu machen oder vorherzusagen, was Sie zu sagen versuchen.

Fügen Sie Ihrem Wörterbuch Abkürzungen oder Wörter hinzu(Add Abbreviations or Words to Your Dictionary)
Wenn Sie die Autokorrektur nicht deaktivieren möchten, können Sie Ihrem Wörterbuch Wörter oder Abkürzungen hinzufügen.
- Tippen Sie auf Einstellungen(Settings) > System > Sprachen & Eingabe(Languages & Input) .
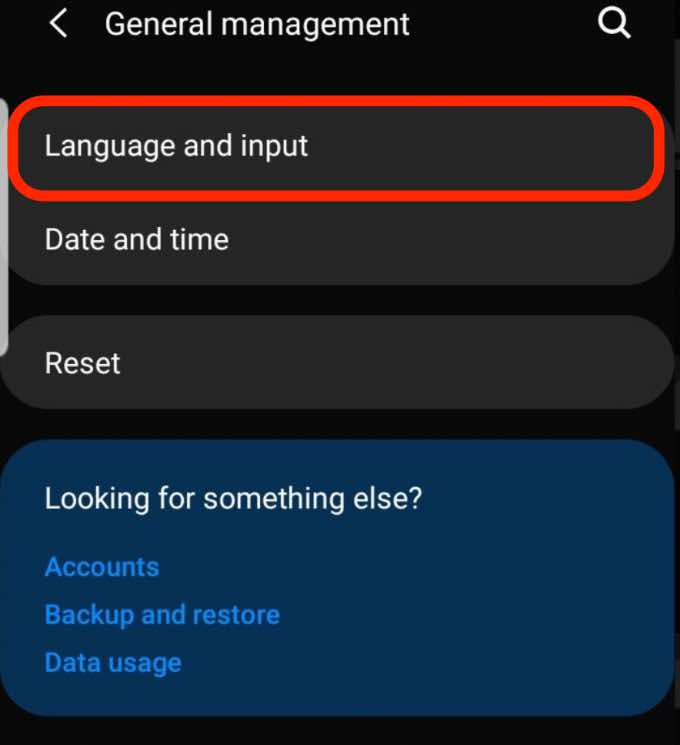
- Tippen Sie auf Bildschirmtastatur(On-screen Keyboard) , um die Einstellungen der virtuellen Tastatur zu öffnen.
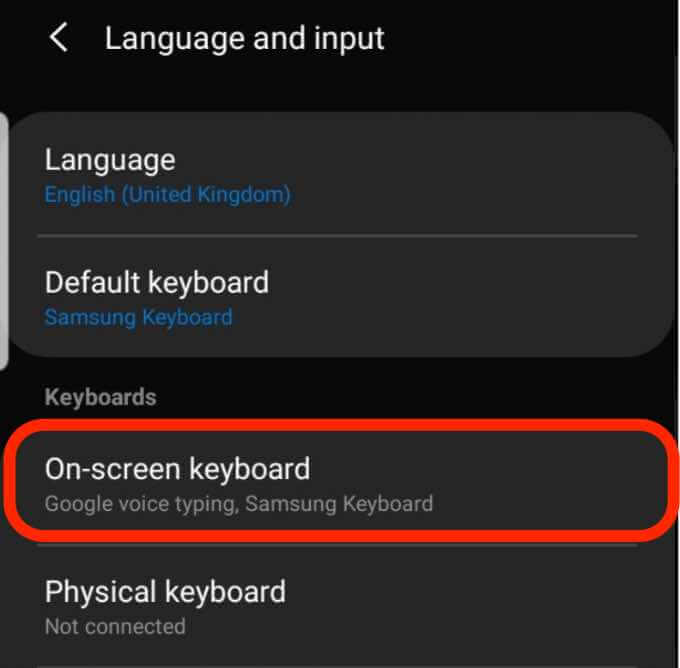
- Tippen Sie in der Liste auf Ihre aktive Tastatur(active keyboard) .

- Tippen Sie auf Intelligente Eingabe(Smart Typing ) > Textkürzel(Text shortcuts) , um die Wörterbucheinstellungen zu öffnen.

- Tippen Sie auf Hinzufügen(Add) .

- Geben Sie(Enter) die Verknüpfung und den erweiterten Ausdruck ein und tippen Sie dann auf Hinzufügen(Add) .
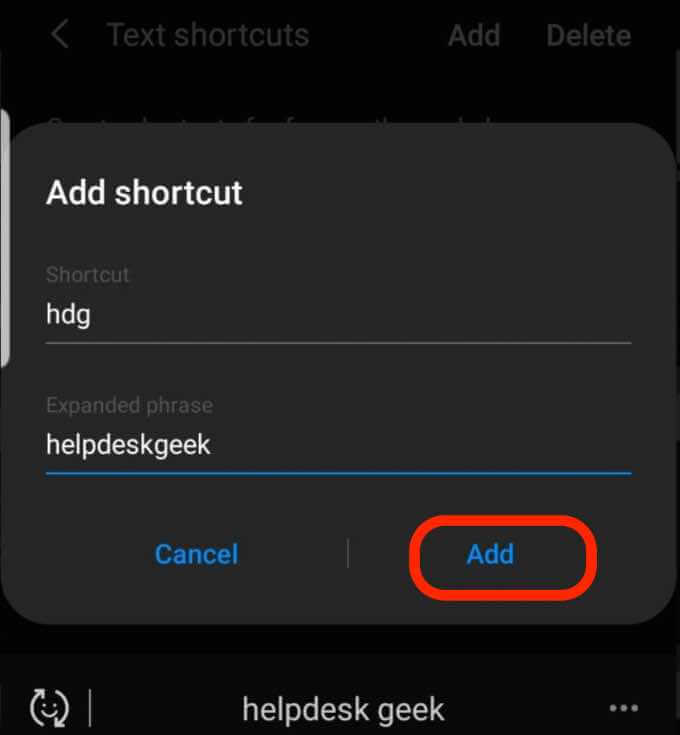
Rechtschreibprüfung deaktivieren (Samsung-Tastatur)(Turn Off Spell Checker (Samsung Keyboard))
Möglicherweise haben Sie die Autokorrektur deaktiviert, erhalten jedoch während der Eingabe Wortvorschläge von der Android - Rechtschreibprüfung(spell checker) . Wenn Sie diese Vorschläge nicht wünschen, können Sie die Android-Rechtschreibprüfung(Android Spell Checker) deaktivieren .
- Tippen Sie auf Einstellungen(Settings) > System > Sprachen & Eingabe(Languages & Input) .
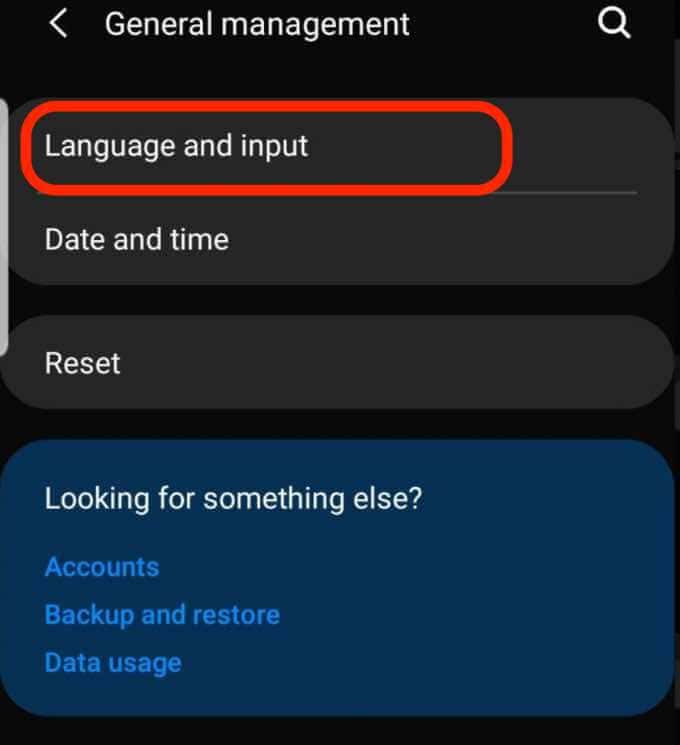
- Tippen Sie auf die Bildschirmtastatur(On-screen keyboard) .

- Tippen Sie auf Samsung-Tastatur(Samsung keyboard) und dann auf Intelligente Eingabe(Smart Typing) > Automatische Rechtschreibprüfung(Auto spell check) .

- Schalten Sie den Schalter Automatische Rechtschreibprüfung(Auto spell check) auf Aus(Off) .

So deaktivieren Sie die Autokorrektur auf Android (Gboard)(How to Turn off Autocorrect on Android (Gboard))
Standardmäßig verwenden Android-Geräte Gboard(use Gboard) , eine Tipp- App(typing app) mit mehreren Funktionen, darunter Handschrift, Google Translate , Texterkennung, Emoji-Suche usw.
- Öffnen Sie Einstellungen(Settings) .

- Tippen Sie auf Allgemeine Verwaltung(General Management) .

- Tippen Sie auf Sprache und Eingabe(Language and Input) .

- Tippen Sie auf die Bildschirmtastatur(On-screen Keyboard) .

- Tippen Sie in der Liste der installierten Tastaturen auf Gboard (oder die von Ihnen verwendete Tastatur).(Gboard)

- Tippen Sie auf Textkorrektur(Text Correction) .

- Tippen Sie im Bereich „ Korrekturen “ auf „ (Auto-correction)Autokorrektur(Corrections) “, um sie zu deaktivieren.

Hinweis(Note) : Nachdem Sie die Autokorrektur deaktiviert haben, bietet die Tastatur weiterhin Korrekturvorschläge an.
Vermeiden Sie peinliche Autokorrekturfehler(Avoid Embarrassing Auto-Correct Errors)
Wir alle hatten Momente, in denen wir eine Nachricht gesendet haben, nur um festzustellen, dass die Autokorrekturfunktion ein Wort geändert hat, und es keinen Sinn ergibt.
Durch Anpassen der Autokorrektur-Einstellungen können Sie die Funktion deaktivieren und peinliche Fehler vermeiden.
War(Was) diese Anleitung hilfreich? Lass es uns in einem Kommentar wissen.
Related posts
So scannen Sie einen QR-Code auf iPhone und Android
So übertragen Sie Dateien vom iPhone oder Android auf den PC
So erhalten Sie Facetime für Android
So drucken Sie Textnachrichten von Android
Wie aktiviere ich Voice to Text auf Android?
So installieren Sie Android-Apps mit der APK-Datei
So verwenden Sie die Share-Schaltfläche in Google Chrome für Android
So spielen Sie Android-Spiele auf dem PC
So überprüfen Sie den AirPods-Akku in Android und Windows
So deaktivieren Sie automatische Updates auf Android
So teilen Sie den Bildschirm auf Android mit kostenlosen Apps
So installieren Sie TWRP Recovery auf Android
So finden Sie die MAC-Adresse auf iPhone (iOS) und Android-Geräten
So stellen Sie Kontakte auf Android wieder her
So sichern Sie Ihre WhatsApp-Daten auf iPhone und Android
So übertragen Sie Daten auf ein neues Android-Telefon
So deaktivieren Sie Microsoft Launcher auf Android
Buchbesprechung – Der How-To-Geek-Leitfaden für Windows 8
So setzen Sie ein eingefrorenes iPhone oder Android-Gerät hart zurück
So erkennen Sie, ob Ihr Android-Telefon gehackt wurde
