So deaktivieren Sie die Anmeldeoptionen in den Windows-Einstellungen in Windows 11/10
Wenn Sie die Seite „Anmeldeoptionen“ im Bereich „ Windows (Windows Settings)-Einstellungen“ deaktivieren(disable the Sign-in options) möchten, führt Sie dieses Tutorial durch die Schritte. Sie müssen diesen Job mit Hilfe des Registrierungseditors(Registry Editor) auf Ihrem Windows 11/10-PC ausführen.
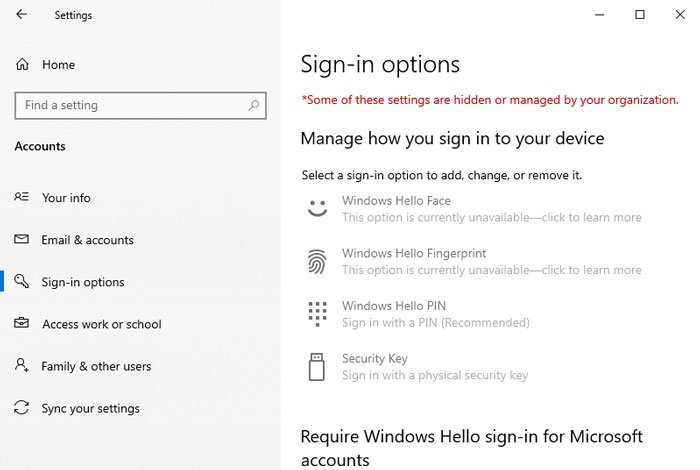
Die Anmeldeseite(Sign-in page) in den Windows-Einstellungen(Windows Settings) enthält einige Optionen zum Einrichten eines Passworts, einer PIN , eines Sicherheitsschlüssels(Security Key) usw. Abgesehen davon können Sie verschiedene Anmeldeoptionen entsprechend Ihren Anforderungen ändern oder verwalten. Nehmen wir jedoch an, dass mehr als eine Person Ihren Computer verwendet und Sie anderen den Zugriff auf die Seite mit den Anmeldeoptionen(Sign-in) verweigern möchten . Es kann Sicherheits- oder andere Gründe geben. Es ist möglich, diese Seite zu deaktivieren und eine Fehlermeldung wie diese anzuzeigen – Einige dieser Einstellungen sind ausgeblendet oder werden von Ihrer Organisation verwaltet .
Vorsichtsmaßnahme: (Precaution: ) Da Sie Werte im Registrierungseditor(Registry Editor) ändern werden , wird empfohlen, alle Registrierungsdateien zu sichern(backup all Registry files) und einen Systemwiederherstellungspunkt zu erstellen .
So deaktivieren Sie die Anmeldeoptionen(Sign-in) in den Windows-Einstellungen(Windows Settings)
Führen Sie die folgenden Schritte aus, um die Anmeldeoptionen in den Windows 11/10-(Sign-in) Einstellungen Windows 11/10 deaktivieren(Settings) :
- Suchen Sie im Suchfeld der Taskleiste nach regedit .(regedit)
- Klicken Sie im Suchergebnis auf Registrierungseditor .(Registry Editor)
- Klicken Sie in der UAC-Eingabeaufforderung auf die Schaltfläche Ja .(Yes)
- Navigieren Sie in HKLM zu (HKLM)AllowSignInOptions .
- Doppelklicken Sie auf den Wert(value) .
- Stellen Sie die Wertdaten auf 0 ein(0) .
- Klicken Sie auf OK .
Lassen Sie uns auf diese Schritte im Detail eingehen.
Zunächst müssen Sie den Registrierungseditor auf Ihrem Computer öffnen. Suchen Sie dazu regeditim Suchfeld der Taskleiste(Taskbar) nach und klicken Sie im Suchergebnis auf den Registrierungseditor(Registry Editor) . Wenn es Sie mit der UAC- Eingabeaufforderung begrüßt, klicken Sie auf die Schaltfläche Ja .(Yes )
Navigieren Sie dann zu diesem Pfad.
HKEY_LOCAL_MACHINE\SOFTWARE\Microsoft\PolicyManager\default\Settings\AllowSignInOptions
Im AllowSignInOptions- Schlüssel erhalten Sie einen DWORD -Wert (32-Bit) Value names value . Standardmäßig ist der Wert(Value) auf 1 gesetzt. Sie müssen ihn auf 0 setzen . Doppelklicken Sie dazu darauf, geben Sie 0 ein und klicken Sie auf die Schaltfläche OK .
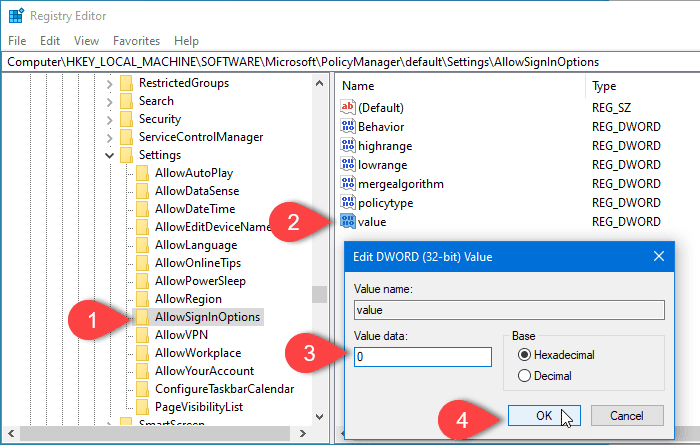
Alle Windows 10 -Computer haben diesen spezifischen REG_DWORD - Wert. Wenn der AllowSignInOptions-(AllowSignInOptions) Schlüssel jedoch nicht angezeigt wird, müssen Sie ihn manuell erstellen .
Klicken Sie dazu mit der rechten Maustaste auf den Schlüssel AllowSignInOptions und wählen Sie New > DWORD (32-bit) Value . Benennen Sie es anschließend als value .
Jetzt können Sie die restlichen Schritte wie zuvor erwähnt ausführen. Wenn Sie diese Seite deaktivieren, werden alle Optionen ausgegraut. Falls Sie die Seite mit den Windows(Windows Settings) -Einstellungen wieder aktivieren möchten , navigieren Sie an dieselbe Stelle und setzen Sie die Wertdaten(Value data) auf 1 .
Das ist alles! Ich hoffe es hilft.
Related posts
So verwalten Sie das Datennutzungslimit unter Windows 11/10
So konfigurieren Sie die Synchronisierungseinstellungen mit dem Registrierungseditor in Windows 11/10
So deaktivieren Sie die Option „Mein Gerät suchen“ in den Windows 11/10-Einstellungen
Ändern Sie die Multimedia-Einstellungen mit dem PowerCFG-Tool in Windows 11/10
So stellen Sie das werkseitige Image und die Einstellungen in Windows 11/10 wieder her
So ändern Sie die Standard-Webcam auf einem Windows 11/10-Computer
Optionen und Einstellungen der Windows-Bildschirmtastatur in Windows 11/10
Beste kostenlose ISO-Mounter-Software für Windows 11/10
So verhindern oder erlauben Sie den App-Zugriff auf das Dateisystem in Windows 11/10
Synchronisierungseinstellungen funktionieren nicht oder sind in Windows 11/10 ausgegraut
So deaktivieren Sie die Bildpasswort-Anmeldeoption in Windows 11/10
So setzen Sie Windows 11/10 zurück, ohne die App „Einstellungen“ zu verwenden
So tauschen Sie Festplatten in Windows 11/10 mit Hot Swap aus
Die Registerkarte „OneDrive-Sicherung“ fehlt in den Einstellungen in Windows 11/10
So zeigen Sie den Detailbereich im Datei-Explorer in Windows 11/10 an
So setzen Sie die GPU-Einstellungen für Apps in Windows 11/10 auf die Standardeinstellungen zurück
So beheben Sie das Problem der Disk-Signatur-Kollision in Windows 11/10
Deaktivieren Sie die Windows-Insider-Programmeinstellungen in Windows 11/10
So messen Sie die Reaktionszeit in Windows 11/10
Die Seite „Sicherheit auf einen Blick“ in Windows Security ist in Windows 11/10 leer
